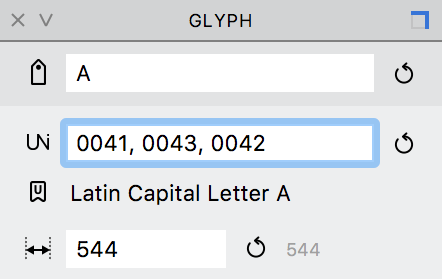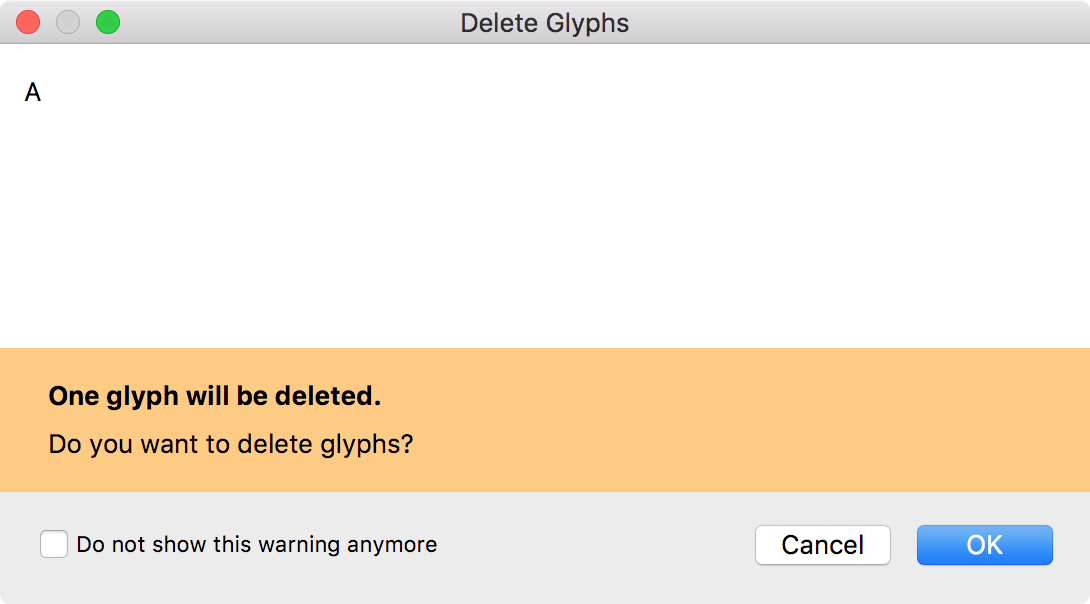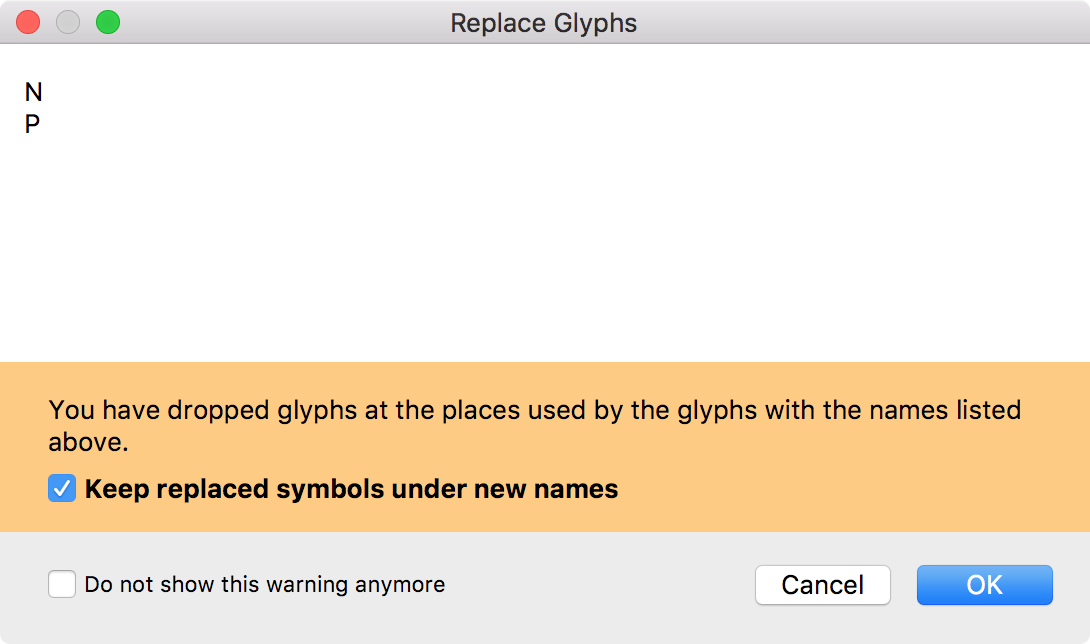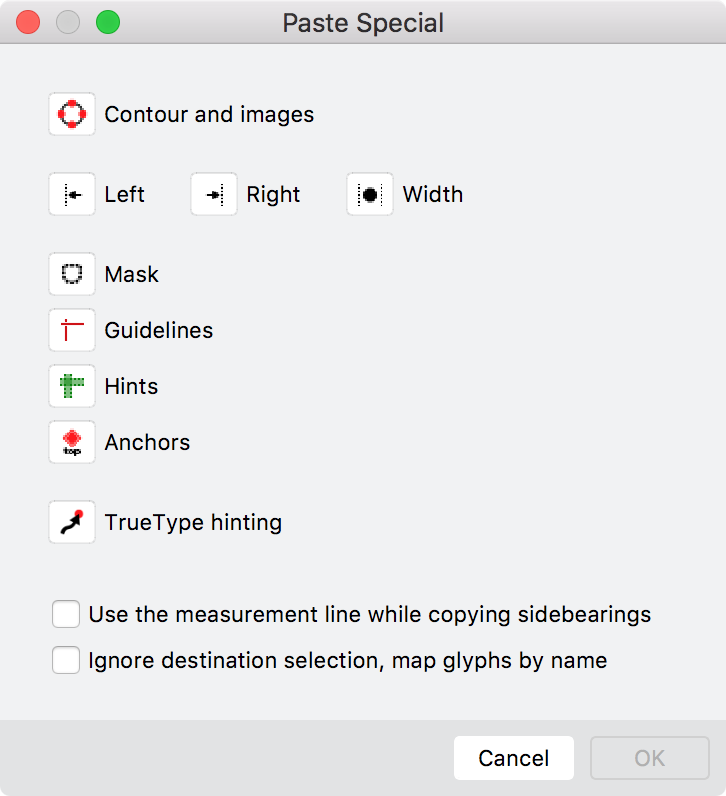Copying and Pasting Glyphs»
In FontLab VI, glyphs can be cut, copied, pasted and appended within the same font, or to another font.
Copy-pasting using drag-drop»
The quickest way to copy-paste glyphs is using the drag-drop method. It can be especially handy when copying glyphs from one font and pasting them to another one, because it is visual. To copy-paste glyphs using the drag-drop method, follow these steps:
- Select one or several glyphs.
- Position the mouse cursor on the selection.
- Press the mouse button and hold down the Alt key.
- Now drag the selection to the place where you want it to be copied.
- Release the mouse button, making sure that the Alt key is still pressed.
Duplicating Unicode codepoints»
In FontLab you may assign more than one (up to 63, actually) Unicode codepoints to a glyph. Visually this means that a glyph that has several Unicode indexes will appear several times when one of the filter modes (Encodings, Ranges or Codepages modes) is selected in the Font window:

But if you switch the Font window to the Index mode you will see only one glyph entry.
To make several characters based on a glyph, select it and enter additional Unicode codepoints separated by a comma in the Glyph panel: