Using the Font Window»
The glyph chart in the Font Window (and in the Font Map panel) is a visual representation of all the glyphs in the font. To modify the font you have to learn how to use the glyph chart: navigation, selection of glyphs and selection of commands.
Navigating»
One of the glyphs in the Font window is always the “current” glyph. It is selected (although there may be other selected glyphs), and is specially highlighted:
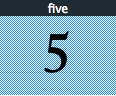
You can see the current glyph name and its Unicode codepoint in the footer:

To view different parts of the font in the Font window, you can either use the vertical scroll bar, or the auto-scroll mode: press the mouse button while the cursor is very near the bottom, or move the mouse cursor above the top or bottom of the chart, and it will scroll up or down while selecting additional glyphs.
If you have a wheel on your mouse you can use it to scroll the Font window vertically.
Alternatively you can use the keyboard keys to navigate in the font chart:
| Keys | Action |
|---|---|
| Arrow keys | Moves the current glyph highlight one cell right, left, up or down, according to the key used |
| Cmd-Right arrow | Moves 2 cells right |
| Cmd-Left arrow | Moves 2 cells left |
| Page Up and Page Down | Moves the glyph highlight one screen up or down |
| Home | Moves the glyph highlight to the leftmost glyph on the current row |
| End | Moves the glyph highlight to the rightmost glyph on the current row |
| Cmd-Home | Moves the glyph highlight to the first glyph on the chart |
| Cmd-End | Moves the glyph highlight to the last glyph on the chart |
Selecting»
In addition to the current glyph, you can select sets of glyphs in the font chart. These selections behave similarly to selected text in a text editor. You can copy selected glyphs to another place in the font or to a different font; you can apply different effects to the selection; open them for editing, etc. Selected glyphs have inverted colors. One of the selected glyphs is the “current” glyph:
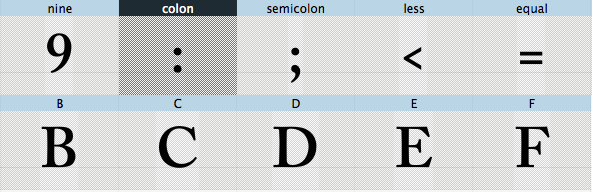
To select one or more cells, press the mouse button on the first or last cell of your selection and drag the cursor across the cells you want to select. You will see the selection highlighted. If you drag the cursor outside the visible part of the chart, it will scroll accordingly. To cancel your selection, click any glyph cell. To select additional non-continuous glyphs, let go of the mouse button, and then press the Cmd key before clicking again. If you prefer using the keyboard, you can using the navigating keys on the keyboard, set the current cell highlight on the first (or last) cell of a selection, then press the Shift key. Move the current cell highlight (as described earlier) to select the cells.
Selection does not have to be continuous; if you press the Cmd key, you can select and deselect cells in any order and combination.
Context Menu»
Most commands available in the Font window can be selected from the context menu.
To open the context menu, Ctrl-click or press the right mouse button anywhere in the chart area or just push the Space key once.
Here is a sample of the Font window context menu:
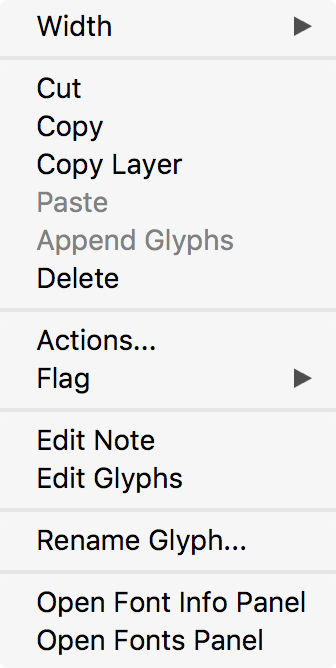
Here is what the commands mean:
| Command | Description |
|---|---|
| Width | Allows you to easily select one of the predefined widths of the Font window. The width is defined in cells |
| Cut | Edit > Cut operation cuts selected cells |
| Copy | Edit > Copy operation copies selected cells to the Clipboard |
| Copy Layer | Edit > Copy Layer operation copies the current layer of selected cells to the Clipboard |
| Paste | Edit > Paste operation pastes from the Clipboard |
| Append Glyphs | Font > Append Glyphs operation adds glyphs from the Clipboard |
| Actions | Opens the Tools > Actions dialog box |
| Flag | Marks the selected glyph(s) a color. Allows you to select one of the five predefined colors, one of 360 custom colors, or remove the marking |
| Edit Note | Adds a text Note to selected glyphs |
| Edit Glyphs | Opens selected glyphs in a Glyph window for editing |
| Rename Glyph | Opens the Glyph > Rename Glyph dialog for the current glyph |