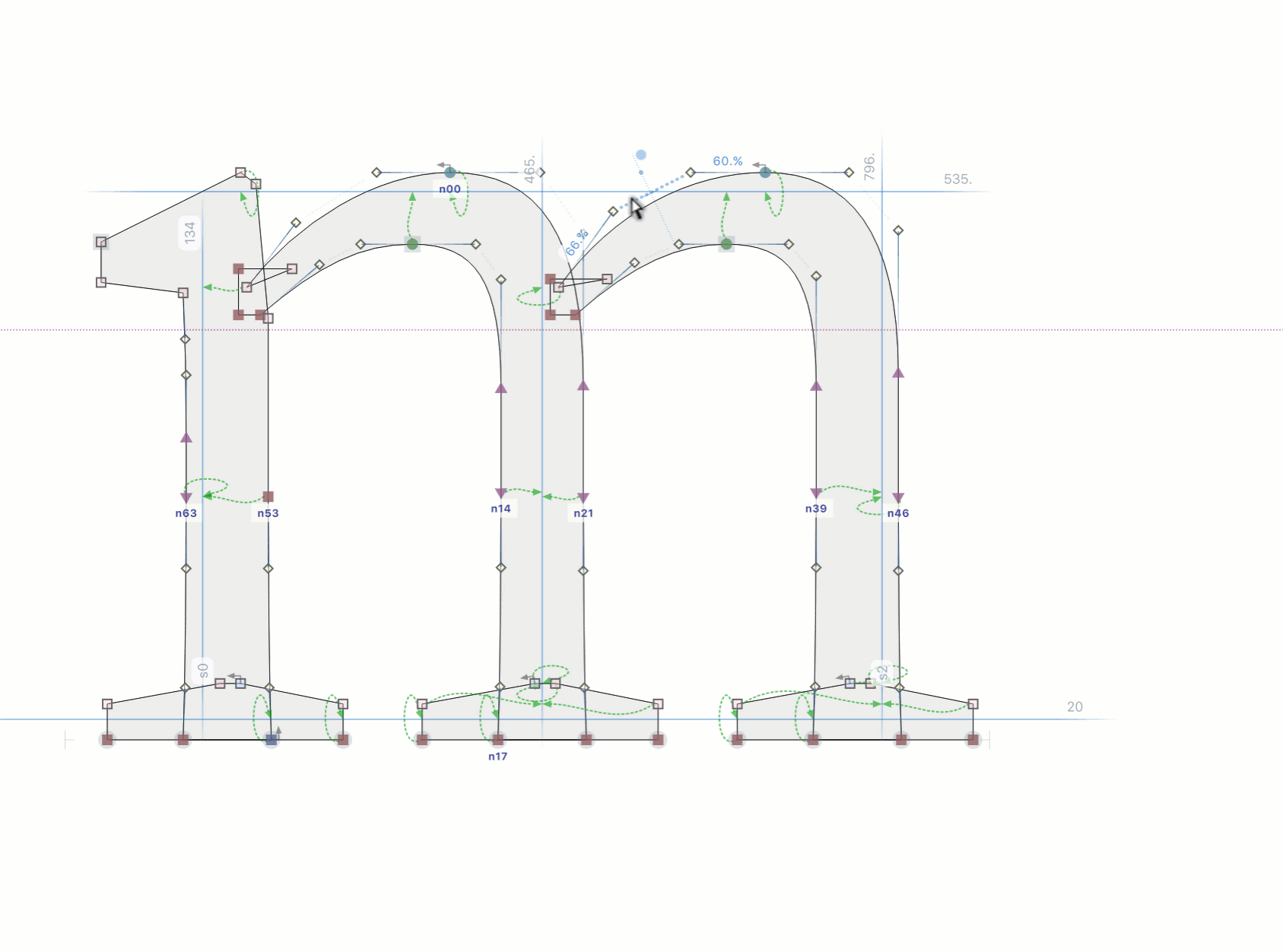Power Guides»
Power guides are special guidelines, metrics or alignment zones that are linked to nodes on contours. As a result of this linking, when you move a Power guide, the nodes linked with it move along with it, maintaining the distance between them. Power guides can be used for a range of purposes, from manipulating the height of elements/glyphs in relation to font metrics like x-height, to rescaling glyphs while preserving key stem widths. Power guides can be created or manipulated using operations from the Glyph menu, or using the Magnet tool in conjunction with guides/metrics/zones.
From Preferences, you can choose what guidelines, metrics or alignment zones can be used to make Power guides. There are five options:
- Only element guidelines
- Element and glyph guidelines
- Element, glyph and font guidelines
- Element, glyph and font guidelines and zones
- All guidelines, zones and metrics
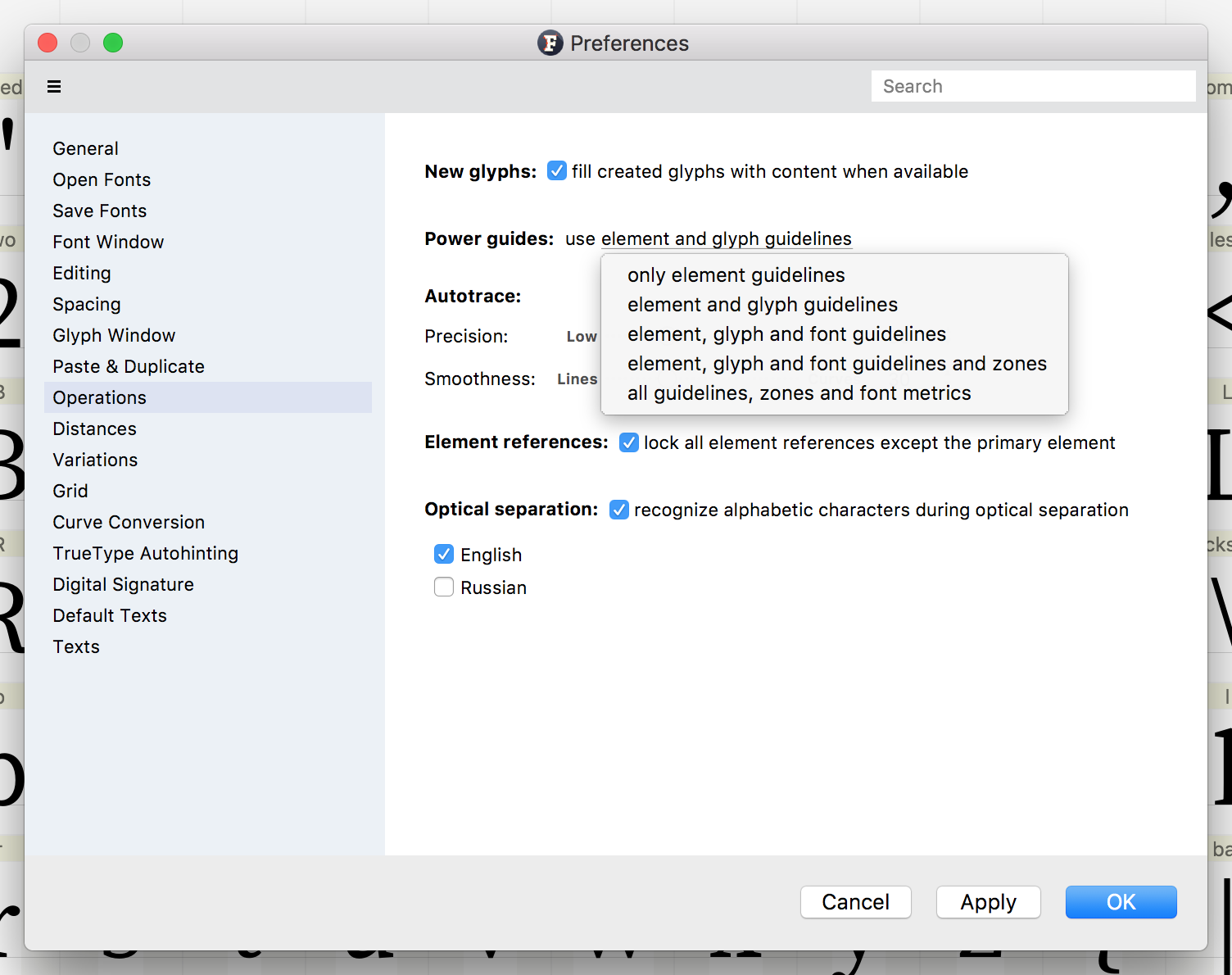
Links between nodes and Power guides are represented as dashed green lines joining them, with an arrow pointing at the latter. You can show/hide these links by the View > Show > Node Links command.
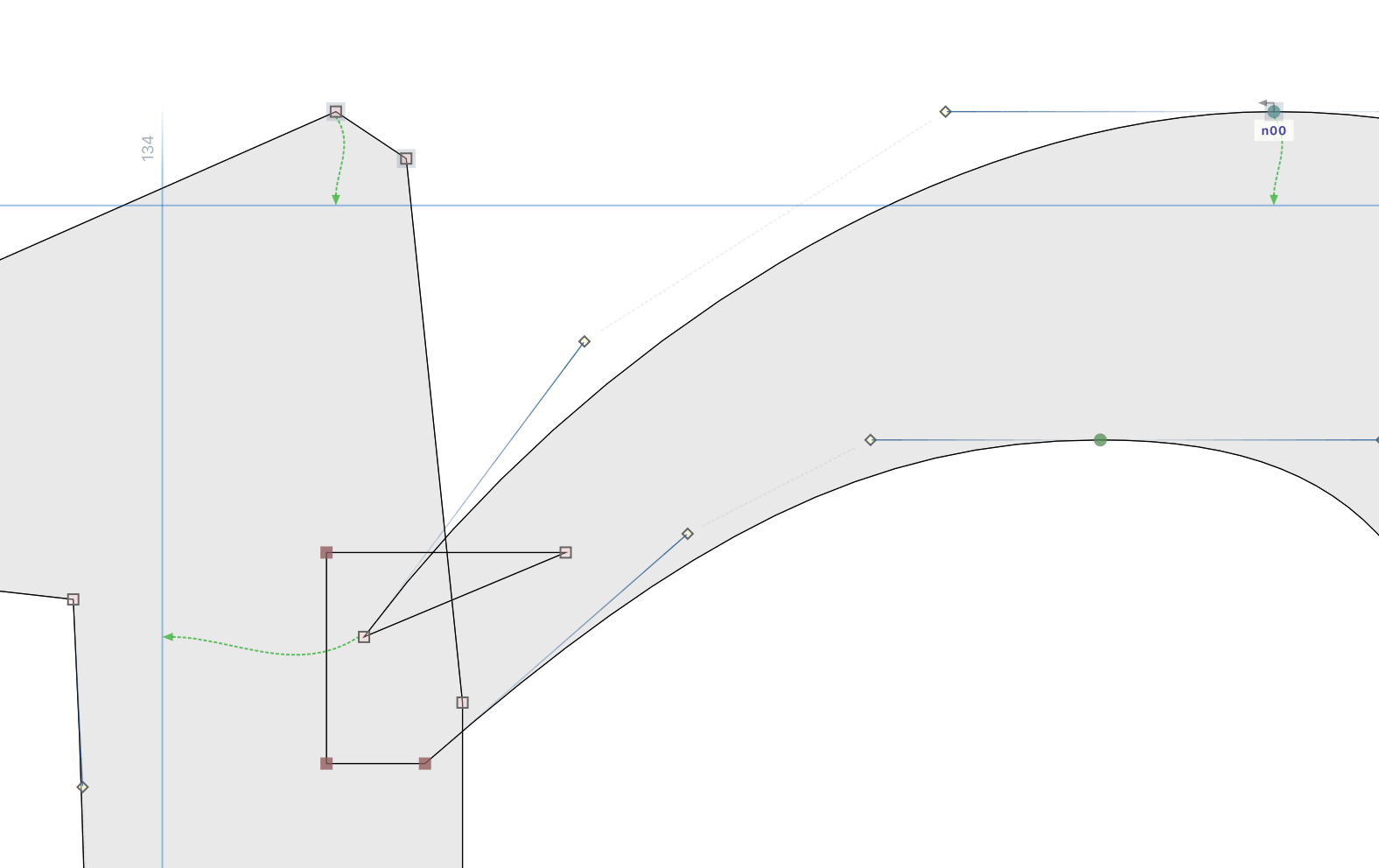
Creating Power Guides»
FontLab can automatically create power guides for all horizontal and vertical stems in the current element (as required for scaling glyphs while preserving stem widths), or you can use the Magnet tool to manually link nodes to existing guidelines, metrics and/or alignment zones of your choice.
Adding Power guides automatically»
- Open the glyph where you want to add Power guides.
- Select the Add Power Guides command in the Glyph menu (CtrlP).
This will automatically add Power guides to the horizontal and vertical stems, using existing guides/metrics/zones or adding new element guidelines, as required. Each stem will have a Power guide that will be linked to a node from either side. If guidelines/zones/metrics were not visible before this operation is run, FontLab will make them visible if any of them are converted to Power guides.
Adding links manually to create Power guides»
Before manually creating links, please take note of which guideline, metric or zone would suit your purpose best. If you link nodes to font guidelines or metrics, manipulating the Power guides can have font-wide effect, and this can be leveraged to manipulate contours across the font. Similarly, if you use element guidelines to resize a particular element, bear in mind that any references it has will be similarly resized.
-
Depending on what you have chosen in Preferences (as described above) and what you want to use to create a Power guide, make sure glyph guidelines View > Glyph Guides, font metrics View > Font Metrics or alignment zones View > Show > Zones are visible.
-
If there is no existing guideline/metric/zone that is appropriate for linking, add a guideline. For controlling a horizontal stem, add a horizontal guideline; and for a vertical stem, add a vertical guideline.
-
Now, choose the Magnet tool in the Toolbar.
-
Position the mouse cursor on the node you want to link. Press the mouse button and drag to the guideline/metric/zone you want to link to.
You will see a green dotted line with an arrow that links the node with the guideline/metric/zone, which is now a Power guide.
Removing links»
To remove links between all Power guides and nodes in a glyph select the Glyph > Disconnect Power Guides menu command. Notice that if you move the Power guides after this operation, they will still move proportionally, but the glyph will not be modified.
To remove links from a particular node, select the Magnet tool from the Toolbar, position the mouse cursor on that node, press the mouse button and drag somewhere in the white space, and then release. All links originating from this node will be removed.
Scaling glyphs while preserving stem widths»
To scale a glyph with help from Power guides, the glyph must have appropriate Power guides. FontLab can create these automatically, or you can add them manually. If you are creating Power guides manually, you need to add a Power guide for every stem. For a horizontal stem, this needs to a horizontal power guide; and for a vertical stem, it needs to be vertical. The Power guide also needs to be linked to a node from either side of stem, as shown below:
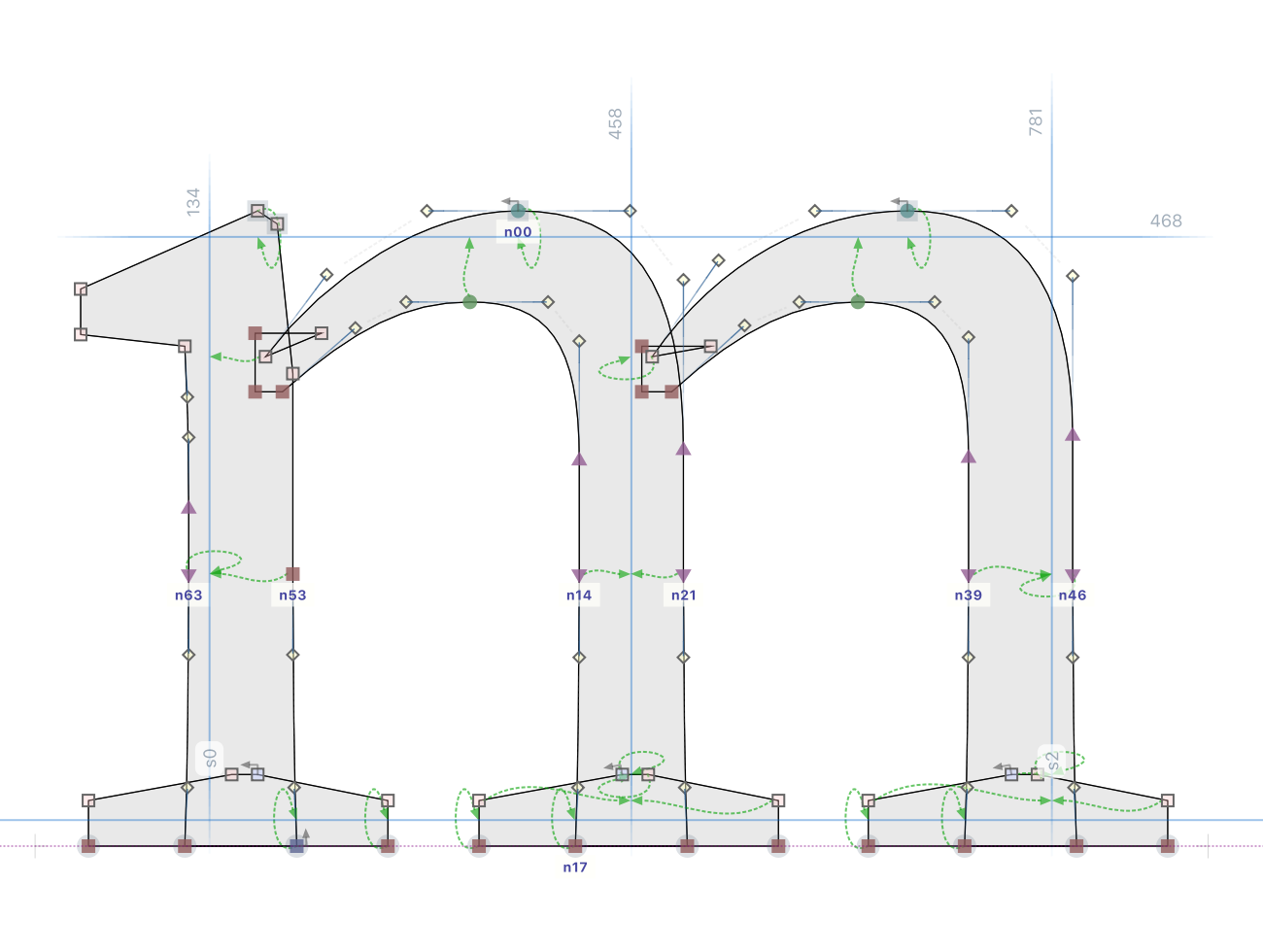
To resize horizontally, move the vertical power guides. Similarly, to resize vertically, move the horizontal power guides: