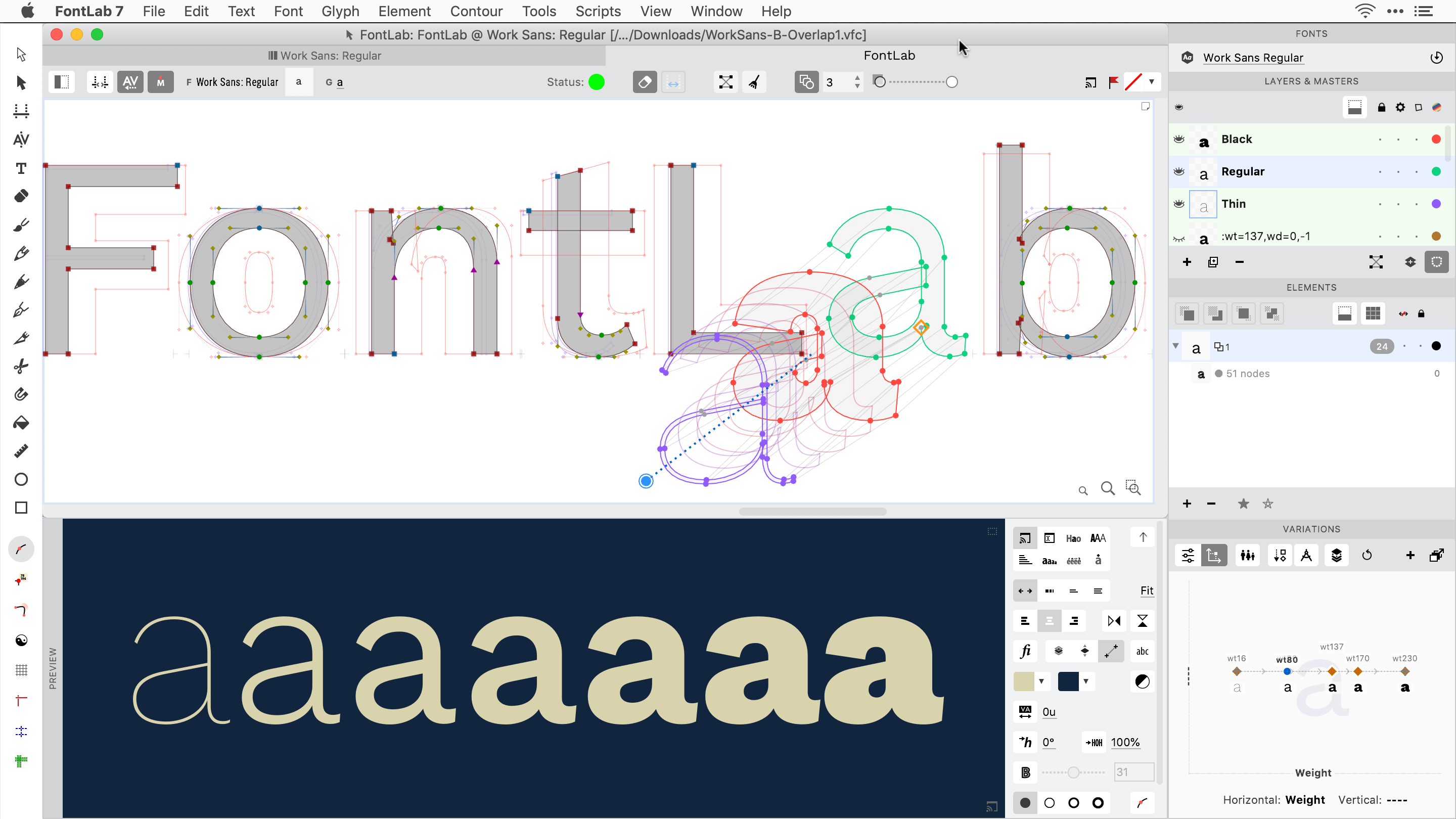Release Notes: FontLab 7.1.4.7515»
1 August 2020»
Highlights since 7.1.3»
New FontLab 7.1.4.7515 has over 40 new or better features and 15 fixes compared to 7.1.3.
- Easily add variation (master & axis) to existing font
- Export features to Microsoft VOLT
- Keep stem thickness when changing width or height
- Redesigned Actions
- Preview interpolation steps
- Preview change weight
- Improved Preview panel design
- Control pressure-sensitive brush
- Better Metrics Table
- Better multi-monitor support
- Updated Friendly and Alternative glyph names
Highlights since 7.1.2»
New FontLab 7.1.4.7515 has over 25 new or better features and 40 fixes compared to 7.1.2.
- View angles with Knife
- View details across glyphs
- Improved Remove Overlap
- Reinterpolate master from other masters
- Preview multiple masters as lines or glyphs
- Use custom or dynamic auto layers
- Create or make blank glyphs
- Quickly add contours from an existing element to the current
- Change opacity of guides and font dimension lines
- Annotate your glyphs visually with simple stickers
- Streamlined linked metrics
- Better export of classes
- Export OTFs with only y-direction (horizontal) hints
- Fresh Toolbar and many user interface tweaks
Knife tool»
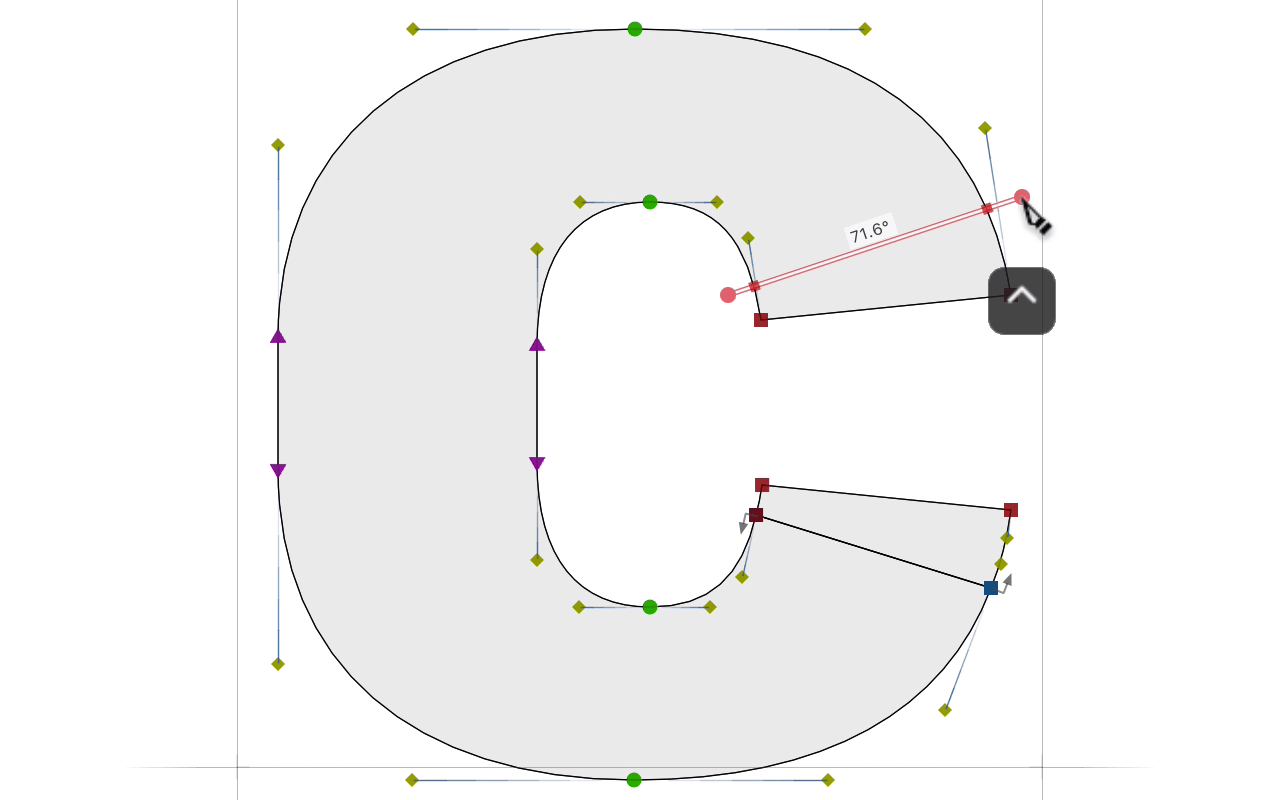
New When you activate the Knife tool (J) and drag to add nodes, Alt-drag to add and break nodes or Ctrl-drag to slice, New the Knife indicator now shows the angle. This is most useful when slicing at non-right angles.
Add Guide»
New When you select two points (nodes or handles) in Glyph window, choose Add Guide from context menu to add a glyph guide that goes through both points. Previously, this operation was only available in the Tools menu.
Remove Overlap»
New We have rewritten our Remove Overlap algorithm, which FontLab uses when you choose Contour > Remove Overlap (CmdF10 CtrlF10), and when you export fonts with a profile that has Outlines > Remove Overlaps on.
The new algorithm is much faster, and results in fewer errors in complex glyphs that that have self-intersections or many elements. It no longer occasionally turns lines into curves, and moves the start point in fewer cases. Please test it in complex situations.
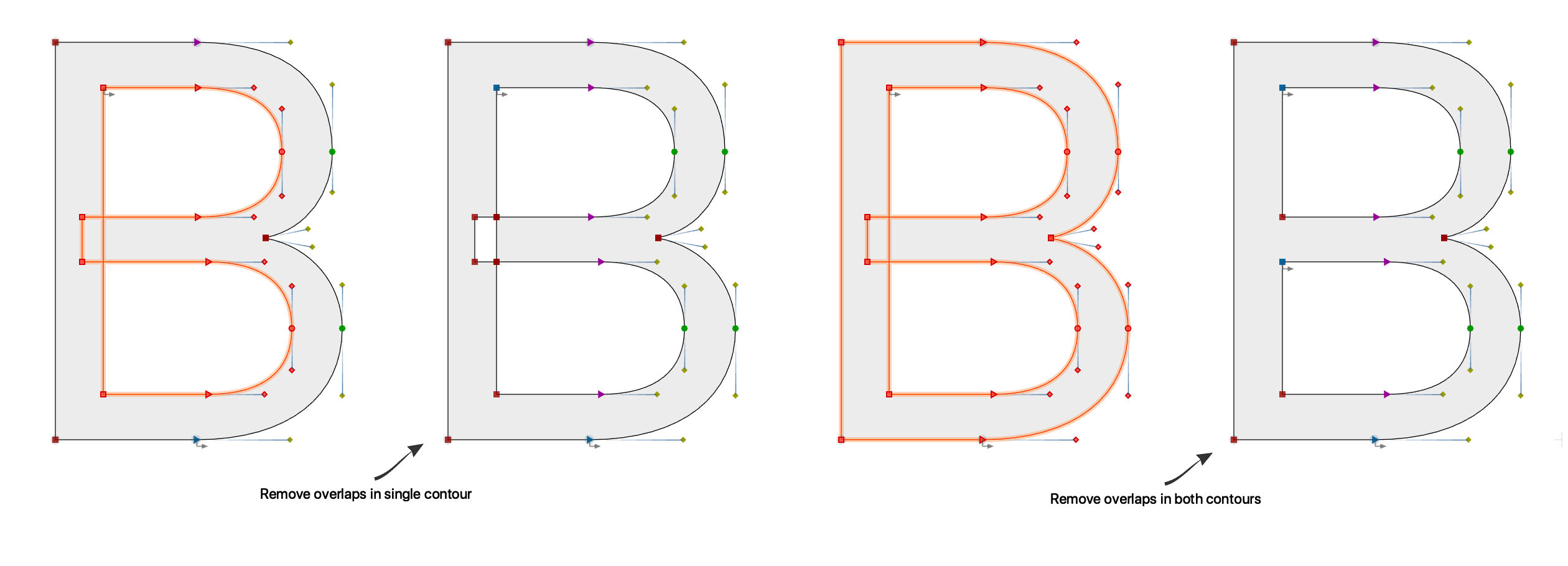
When you have some nodes or segments selected in the Glyph window and you run Contour > Remove Overlap, FontLab removes overlaps only in the contour to which the selected nodes or segments belong. It disregards the contours that are not selected: if you only select an inner contour (counter) that is inside another contour and has some self-intersections, and you Remove Overlap, FontLab will remove the overlaps as if the selected contour was an outer contour. Therefore, the contour portions left after removing overlap in just the inner contour will be different than the contour portions left if removing overlap was done to all contours.
New This version fixes some issues with Remove Overlap that were present in 7.1.3.
Pressure-sensitive brush»
New When use a pressure-sensitive pointing device like a pen or tablet to draw with the Brush tool (either in simple or in Power Brush mode), open the Brush panel to see the Pressure-sensitive toggle. When it’s on, the brush size changes dynamically, when it’s off, pressure sensitivity is ignored.
Opacity of guides, zones, hints font dimensions»
New In Preferences > Grid & Guides you can now customize the opacity (transparency) at which the Glyph window displays various lines when they’re turned on in the View menu:
- font dimension lines
- font guides (also zones and measurement line)
- glyph guides (also hints)
- element guides
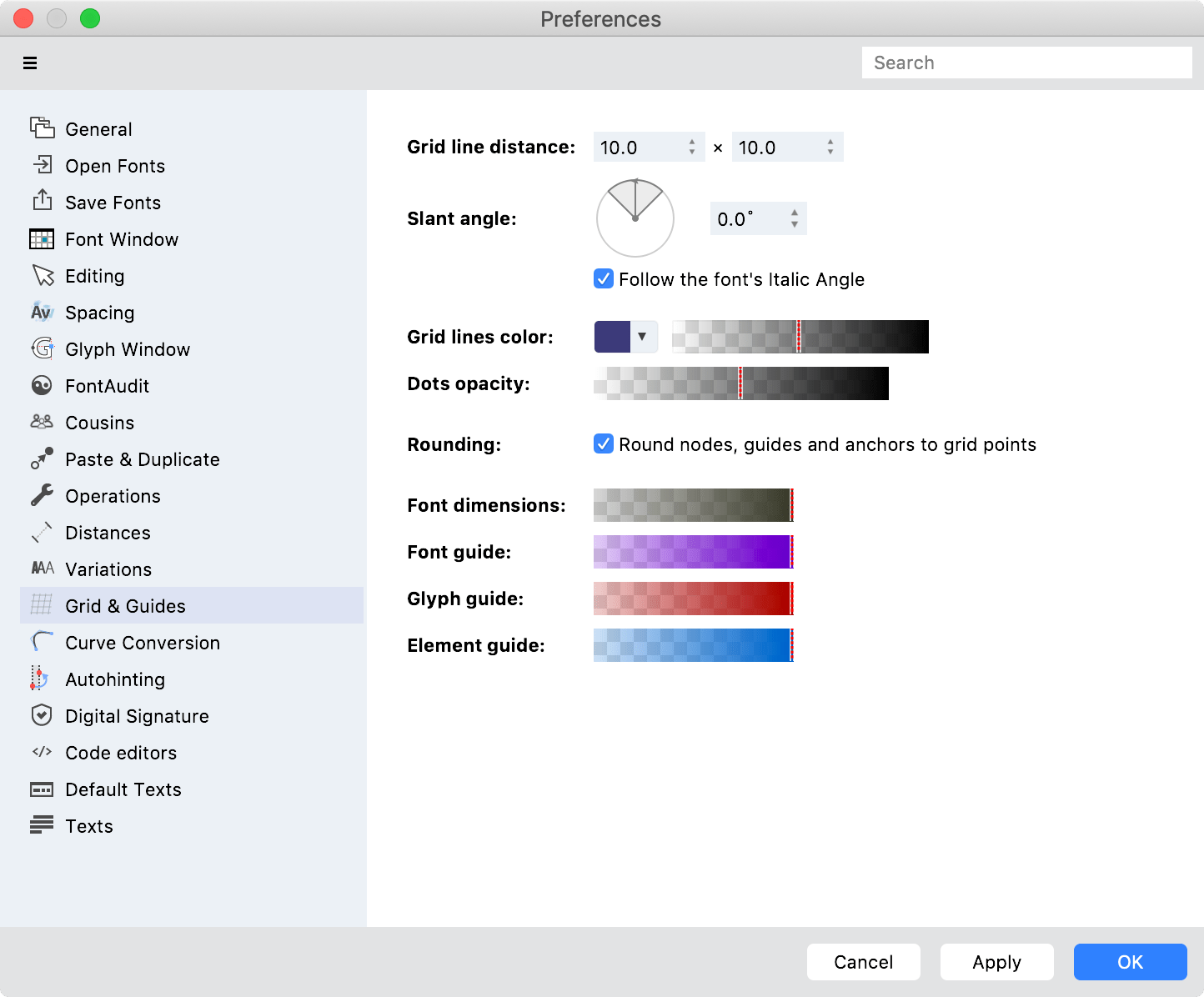
If you drag the opacity sliders down to 20-25%, these lines are still visible but no longer visually disturb your content.
If the lines are not locked in View > Lock, then when you hover your pointer over one of these lines, or when you click one of them, or when you drag some content so that it snaps to these lines, FontLab will draw the lines at full opacity — so you still know which line is active.
Summary
View and edit multiple glyphs in Glyph window»
Note
Here’s a summary of how you can change the text content of the Glyph window, how you can customize the view details of the current and non-current glyphs, and how you can edit across glyphs and layers. FontLab 7.1.4 brings detailed enhancements in some of those areas.
Glyph window modes»
Depending on the tool selected in the toolbar, the Glyph window works in several modes:
- Editing mode when the Contour, Eraser, Knife, Scissors, Magnet, Fill or Guide tool is chosen
- Element mode when the Element tool is chosen
- Metrics mode when the Metrics tool is chosen
- Kerning mode when the Kerning tool is chosen
- Text mode when the Text tool is chosen
- Drawing mode when the Brush, Pencil, Pen, Rapid, Ellipse or Rectangle tool is chosen
- Matchmaker mode when the Matchmaker tool is chosen
- TTH mode when the TrueType Hinting tool is chosen
Glyph window views»
In the Glyph window, FontLab can principally render each glyph in three ways:
- Detailed view, where the glyph content is either semi-filled or fully filled (depending on View > True Fill), and some structural details are visible. Use the View menu or the View panel to decide which structural details are visible, and further customize these details in Preferences > Glyph Window.
- Inactive view, which is like detailed view but not all details are visible. Control the size of nodes and the visibility of handles for inactive view in Preferences > Glyph Window > Inactive.
- Preview, where the glyph content is fully filled, and no structural details are visible.
Current glyph details»
The current glyph of the Glyph window is the glyph you are currently editing. FontLab shows the name of the current glyph in the property bar and in the Glyph panel. Other panels such as Layers & Masters, Elements, Transform and many others work on the current glyph.
The Metrics and Kerning modes of the Glyph window always shows all glyphs as preview, but you can show or hide some structural details for the current glyph: Spacing Controls (sidebearing and kerning lines), element & Glyph Guides, Hints, Anchor Cloud, the cloud of Kerning classes and Cousins. All other glyphs (the inactive glyphs) are shown as preview. These modes can also show some structural details for all glyphs: Font Guides, Zones and Grid.
The Editing mode shows the current glyph in detailed view. Use the View menu or panel to show or hide all the structural details discussed above plus additional details for the current glyph: hovered vs. All Nodes, hovered vs. all Handles, Coordinates for current vs. selected/all nodes & handles, Quick measurement, Tunni Lines, Anchors & Pins, Curvature comb, FontAudit problems, Node Links, Master Relations, Contour Direction, Element Frame, Selection Frame, Stickers, the Mask layer and the Global Mask. Instead of hints, guides and zones, you can show/hide Metrics & Hinting Shadows.
The Element mode shows all contours in the current glyph in inactive view.
The Drawing mode shows existing contours in the current glyph in inactive view. It shows the contours you are drawing in a special way.
The Text mode always shows all glyphs as preview, without any structural details.
The TTH mode and the Matchmaker mode show the current glyph in their own way.
Glyph window text»
The FontLab Glyph window can display multiple glyphs of the same layer. Therefore, we call the content of the Glyph window “text”. It’s different from normal text that you use in text editors, because you can directly enter specific glyphs:
- Use the Text tool, and when you type, tap / to enter a glyph by name, or tap # to enter it by Unicode.
- Turn on View > Control Bars > Text Bar or turn on the Glyph window sidebar to enter the text using glyphtext: in addition to normal Unicode text, you can enter
/-prefixed glyph names like/adieresisor/adieresis.sc,/-prefixed characters with suffix like/ä.sc,\u-prefixed Unicodes like\u0061. Enter a space to type normal text again after a prefixed glyph. - Choose multiple glyph cells in a Font window and open a new Glyph window from the Window menu.
- Use the Text dropdown in the Glyph window sidebar to enter one of the built-in texts defined in Preferences > Text. You can add your own text to the built-in texts.
If your font does not include a particular glyph for a character that you enter and Preferences > Show missing glyph placeholders is on, FontLab displays a placeholder using the font specified in Preferences > Font Window > Font.
Glyph window view sets: basic view and alternative view»
For each Glyph window modes that can show details (Metrics, Kerning, editing), FontLab stores two view sets, controlled by View > Alternative View and the A/B icon in the View panel.
- When Alternative View is off, the basic view set is active. Turn view details on and off to your liking.
- When Alternative View is off, the alternative view set is active, that separately remembers which details are visible and which are hidden. Turn view details on and off to your liking.
In addition to the structural details, each view set remembers additional settings from the View menu, such as Control Bars and Ruler.
Press Cmd/ Ctrl/ to toggle between the basic and the alternative view set. This lets you quickly toggle between two different configuration of view details.
Non-current glyph details»
If the Glyph window text has multiple glyphs, the current glyph is the glyph that you are currently editing. The other glyphs in the window are non-current glyphs. Non-current glyphs render and behave slightly differently than the current glyph. Depending on the window mode, click or 2×click a non-current glyph to make it current, or use the Text menu. Press Esc in the window several times to deselect the current glyph, so all glyphs in the window become non-current glyphs.
Details Across Glyphs»
New With the View > Details Across Glyphs toggle (ShiftAltSpace), you can now quickly switch between two ways of rendering the non-current glyphs:
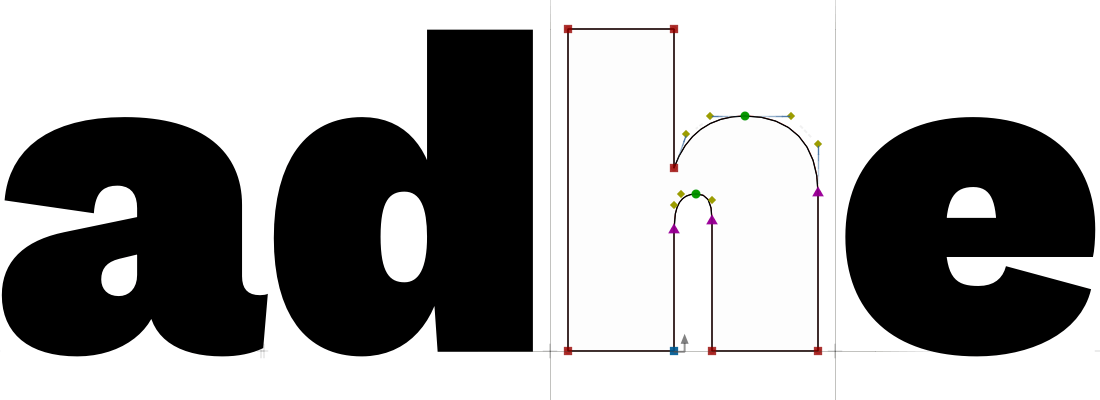
When Details Across Glyphs is off, the non-current glyphs are shown as preview. They are fully filled and without any structural details. Other visible masters & layers, Mask etc. are hidden.
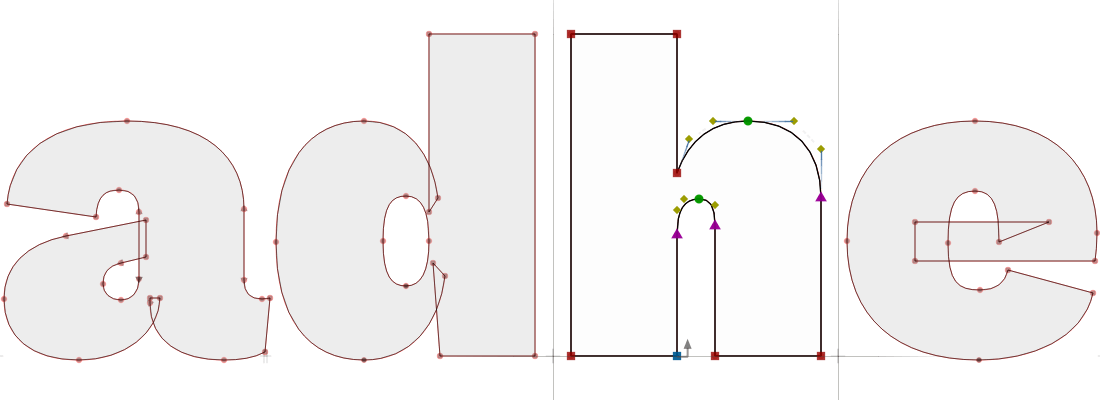
When Details Across Glyphs is on, the non-current glyphs are shown as inactive view, with some structural details, depending on the View menu/panel settings.
The current glyph, and the non-current glyphs in inactive view are fully filled (with other details visible) if View > True Fill (ShiftSpace) is on. If True Fill is off, they are semi-filled with the Preferences > Glyph Window > Fill opacity.
So now you can:
- Tap ShiftAltSpace to show non-current glyphs as preview (fully filled, no details), or as inactive view (some details visible).
- Tap ShiftSpace to show current glyph filled or unfilled (with details still visible), and to show non-current glyphs filled or unfilled if they’re shown as inactive view (with details).
- Hold Space or ` to temporarily show all glyphs as preview, fully filled without any details.
- Tap T to switch to Text tool to show all glyphs as preview. Tap Esc to switch to the previously-active tool.
FontLab remembers Details Across Glyphs separately for basic and alternative view sets. So you can set up basic view with Details Across Glyphs off, alternative view with Details Across Glyphs on, and then use Cmd/ Ctrl/ to toggle between the the two view sets.
Edit Across Glyphs»
New When you turn on Edit > Edit Across Glyphs in Editing, Matchmaker and TTH modes, FontLab shows all non-current glyphs as detailed view. View > Details Across Glyphs becomes disabled, and in Editing mode, you can make selections and perform contour editing in the non-current glyphs. More advanced operations still only apply to the current glyph.
If Edit > Edit Across Glyphs is off: FontLab shows all non-current glyphs as preview or as inactive view depending on the View > Details Across Glyphs, and you cannot edit them.
If Edit > Edit Across Elements is off, FontLab makes only the current contour element of the current glyph and of the non-current glyphs editable, and shows it as detailed view.
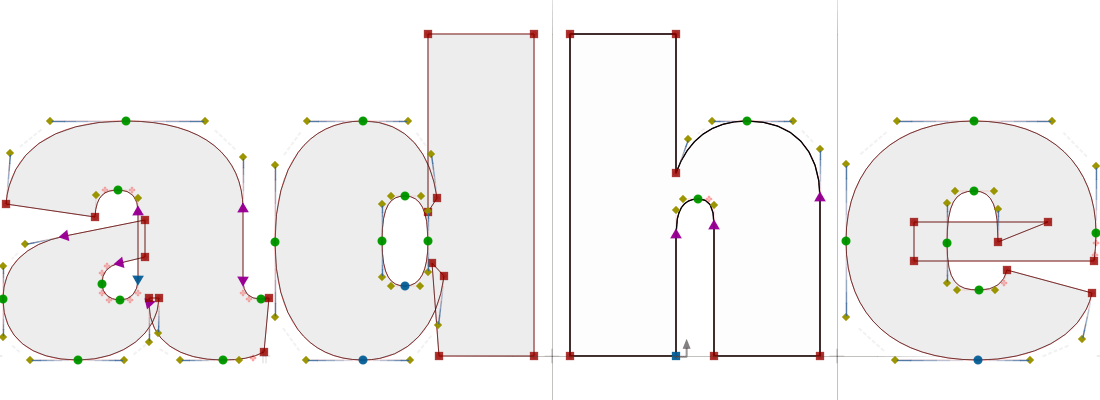
If Edit Across Elements is on, FontLab makes all contour elements of the current glyph and of the non-current glyphs editable, and shows them as detailed view.
Note
In earlier FontLab versions, Edit Across Glyphs worked differently: if it was on but Edit Across Elements was off, FontLab showed all elements of the non-current glyphs as inactive view. Now, you can get the same effect when Edit Across Glyphs is off, but the new View > Details Across Elements is on.
Edit Across Layers»
To make multiple layers visible, click the “eye” in the first column of the Layers & Masters panel next to the layer you want to make visible. New Altclick the “eye” column heading to toggle visibility of all layers.
When Preferences > Variations > Show inactive layers as wireframes is:
- off, FontLab fills the content of all visible layers when showing them as preview or if True Fill is on. This is useful for multi-layer color fonts.
- on, FontLab fills the content of only the current layer when showing it as preview or if True Fill is on. This is useful for multi-master variable fonts.
When you turn on Edit > Edit Across Layers, FontLab shows all visible layers editable and shows them as detailed view. New This setting now depends on Edit Across Elements the same way as Edit Across Glyphs does.
Summary
Re-use portions of glyphs»
Note
Here’s a summary of how you can re-use portions of glyphs in FontLab 7. FontLab 7.1.4 brings detailed enhancements in many of those areas.
In FontLab, each glyph consists of layers. A glyph layer that is variable (participates in the interpolation) is called a glyph master. The name of a layer in a glyph decides the role of the layer.
- If the glyph layer has the same name as a font master, it belongs to that font master. A font master has its own location in the variation space, and also has its own kerning and some other metadata.
- If the glyph layer name has the format like
:wt=350,wd=75, it’s a font-less master, and the name defines the location in the variation space. - If the glyph layer name has the name like
BoldorCondensed, it’s a font-less master if Preferences > Variations > Guess weight/width axis location is on. The preference controls whether special names are recognized for weight axis, width axis or both.
A glyph layer has an advance width (the amount of horizontal space the glyph layer occupies during typesetting), and may have some content. The distance from the origin point to the left edge of the content is the left sidebearing (LSB). The distance between the right edge of the content and the advance width is the right sidebearing (RSB).
In FontLab, the glyph layer content always consists of one or more elements. An element can be a collection of vector contours, an image, a component (a pointer to same layer of another glyph, or to a different layer of any glyph), a group of elements, or a compound element that is a result of a filter (an automated contour processing step).
You can interpolate an instance from a variable glyph, which is a glyph in which all masters match: they have the same structure of elements and contours.
FontLab has several ways in which you can re-use glyphs or their parts in other glyphs:
copied contours or elements, element references, components and auto layers.
Copied contours»
The traditional, simple way to copy-paste parts of glyph is useful if you want to change these pasted contours freely, or combine them with the existing contours. It works best with a single master:
- In the Glyph window, navigate to the glyph and layer from which you want to copy. With the Contour (A) tool, select some contours or segments. Then choose Edit > Copy Contours (CmdC CtrlC).
- Switch to another glyph or layer, and choose Edit > Paste Contours (CmdV CtrlV). This adds the copied contours to the current element of the current layer, and selects the pasted contours.
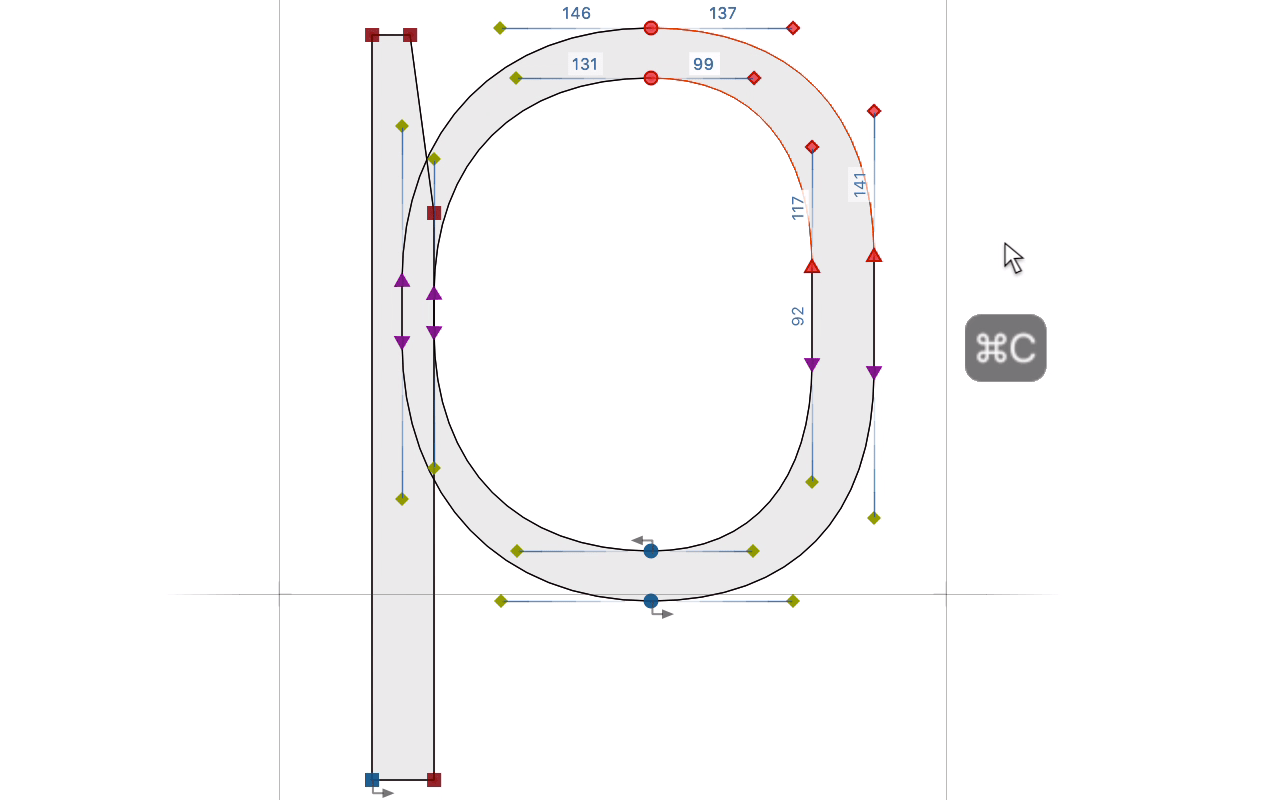
If you have multiple masters, the current glyph no longer matches, because Paste only pasted the contours to the current master. Choose Edit > Copy to Masters (CmdY CtrlY), and FontLab will add the current selection (which is the just-pasted contours) to all other masters of the current glyph. This works if you want to paste the same contours into all masters.
Add Element Reference > Add Contours»
New If you have multiple masters and you want to copy-paste the content of each master of one glyph into the corresponding master of another glyph, you can now use the Add Contours operation.
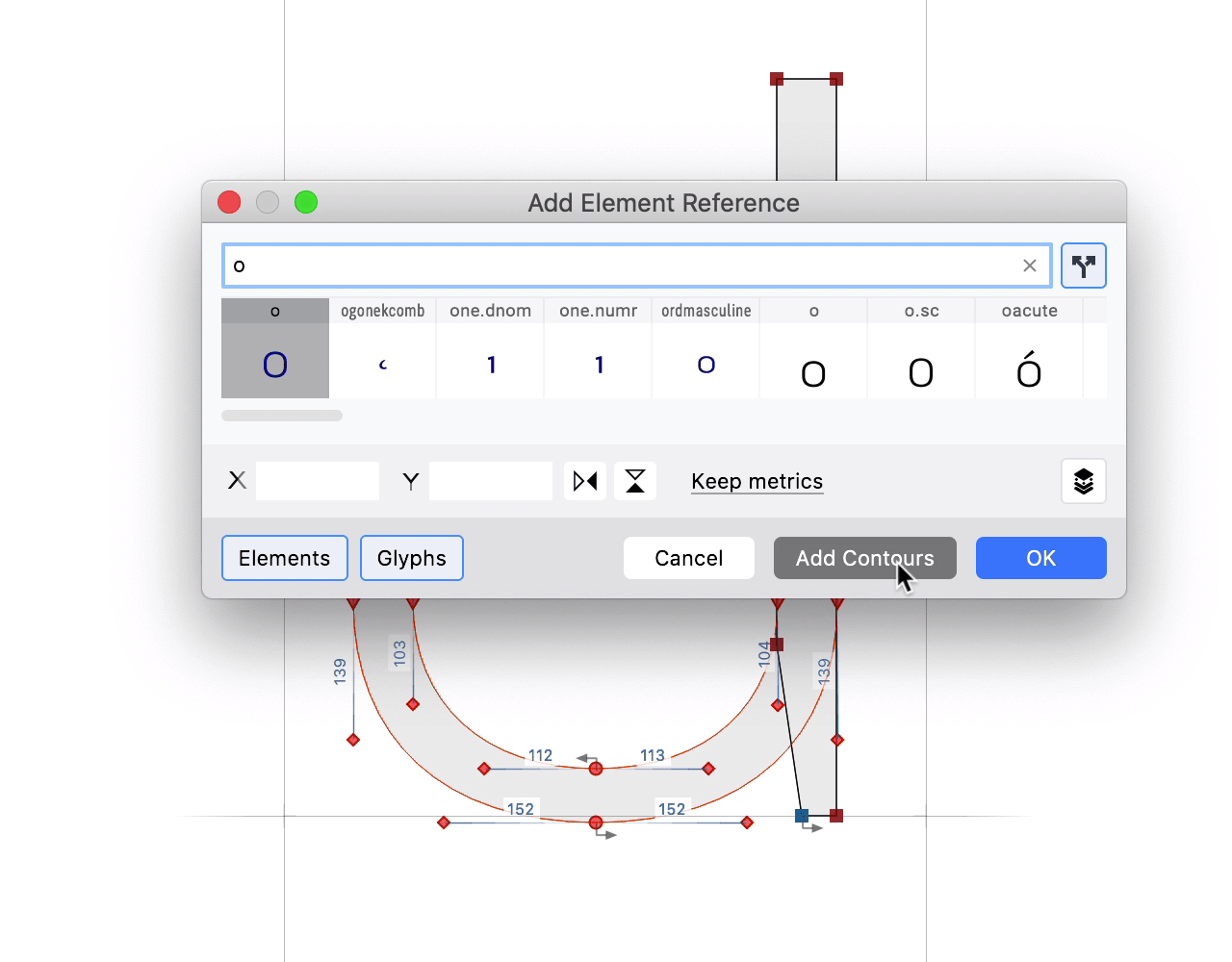
Navigate to the glyph into which you want to add the contours, and choose Element > Element Reference > Add Element Reference (CtrlI CtrlAltShiftI). In the dialog, type the name of the source glyph, and turn on Apply to all masters. Click Add Contours or press CmdEnter CtrlEnter, and FontLab will insert the contours of the source glyph to the current glyph, matching master by master.
Turn off Apply to all masters in the dialog, and the result will be the same as Paste Contours.
Copied elements»
If you want to re-use some contours as element references in multiple glyphs, or if you want to assign a different color or stroke to some contours, or if you want to apply a different filter such as Power Brush to contours, you can create independent, separate elements based on existing contours or elements.
In the Glyph window, navigate to the glyph and layer from which you want to copy.
If you want to copy entire contours or just some segments, then with the Contour (A) tool, select some contours or segments, and choose Edit > Copy Contours (CmdC CtrlC). Navigate to the glyph and layer where you want to paste, and choose Edit > Paste New Element (ShiftCmdV CtrlShiftV). FontLab creates a new element, and pastes the copied contours there.
If you want to copy one or more elements, then with the Element (V) tool, select the element(s), choose Edit > Copy (CmdC CtrlC). Navigate to the glyph and layer where you want to paste, and choose Edit > Paste Elements (CmdV CtrlV).
Element references»
An element reference is a pointer to the content of an existing element. The referenced element must be already used in the same layer of the current or another glyph, or must be stored in the Gallery panel. When you assign a name to an element in the Elements panel, the element appears in the Gallery panel. Element references only work within the same layer of different glyphs, not across different layers.
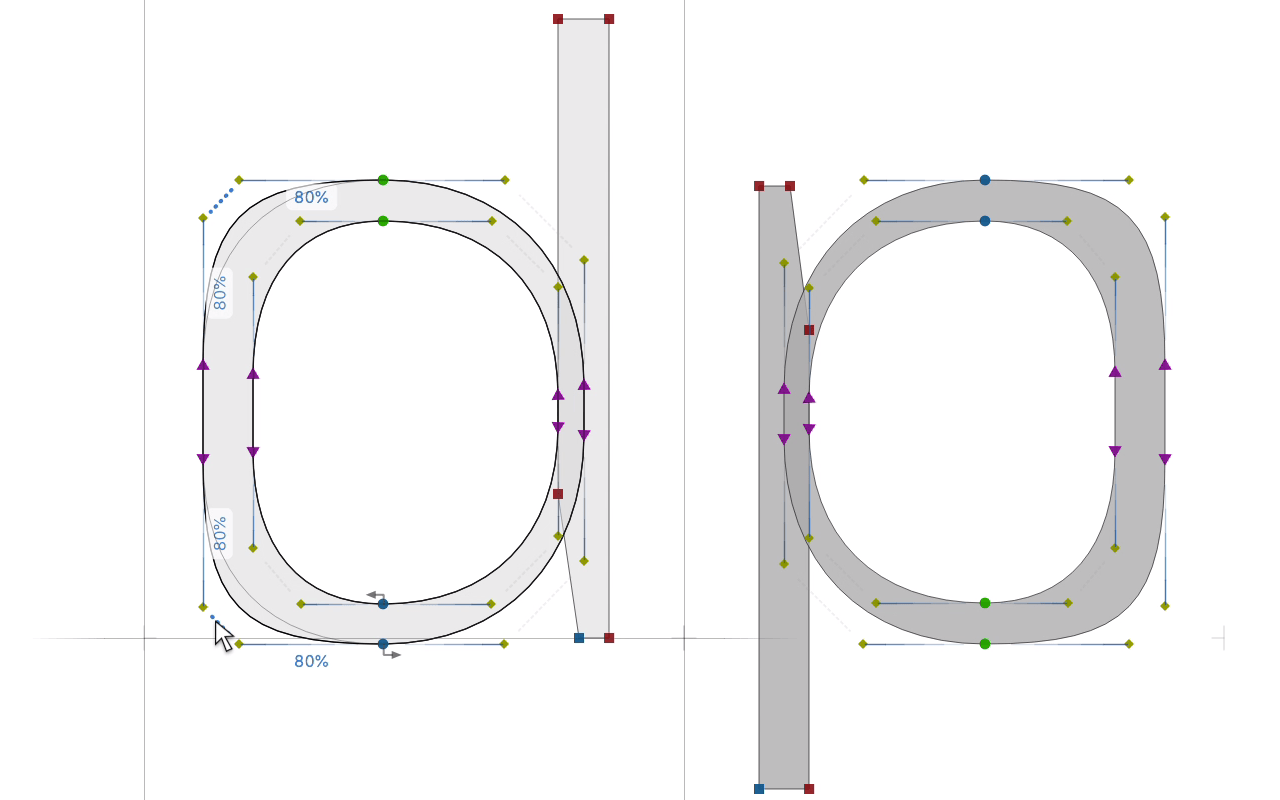
All references to the same element are linked to each other so that their content (contours, images) is always the same, so if you change the contours within an element reference, the change affects all other references to the same element. However, each reference that links to the same element has its own independent placement, transformation, color and stroke.
In the Glyph window, navigate to the glyph and layer from which you want to copy. With the Element (V) tool, select the element(s), choose Edit > Copy (CmdC CtrlC). Navigate to the glyph and layer where you want to paste, and choose Edit > Paste Element Reference (ShiftCmdV CtrlShiftV). FontLab will create a reference that points to the same element content.
You can also go to the target glyph and choose Element > Element Reference > Add Element Reference (CtrlI CtrlAltShiftI). Type a glyph name or a name of an element (that appears in the Gallery panel). Turn off Apply to all masters to create an element reference only in the current glyph layer. Turn it on, and FontLab will try to create element references in all masters of the current glyph, provided that a glyph with the specified name has the same masters, or that an element with a specified name appears on all masters. Press Enter or click OK.
You can use the Elements panel to assign names to elements. Elements with names appear in the Gallery panel. When you’re in the Glyph window, you can choose an element in the Gallery panel and click Place or drag-drop to add a reference to that element in the current glyph layer. When you’re in the Font window, you can Place a reference to the selected Gallery element to the current layer of one or more selected glyphs.
You can also select an element in the Gallery panel, and choose Edit > Copy (CmdC CtrlC). Then choose Edit > Paste Element Reference (CmdShiftV CtrlShiftV) to paste an element reference (same as Place), or choose Edit > Paste (CmdV CtrlV) to paste the copied element as an independent, unlinked element.
New When you use many element references, glyph editing in FontLab 7.1.4 is many times faster than in earlier versions.
Components»
When you add a component in a glyph layer at certain x,y position, FontLab creates a pointer to a source glyph layer. The source glyph layer can be the same layer of another glyph, a different layer of any glyph in the font, or an interpolated instance of any glyph. When you view a glyph layer that has a component, FontLab dynamically places the entire content of the source glyph layer so that the origin point (0,0) of the source glyph layer is placed at the x,y position of the component. A component always inherits the full content of its source glyph layer, including the placement, transformation, color and stroke.
A glyph that contains components is called a composite glyph. If a Font window glyph cell has an downwards-pointing light gray icon in the corner, the glyph layer is a full composite layer, so it only has components. If the icon is dark rouge, the glyph layer is a partial composite layer, so it has both components and other non-component elements.
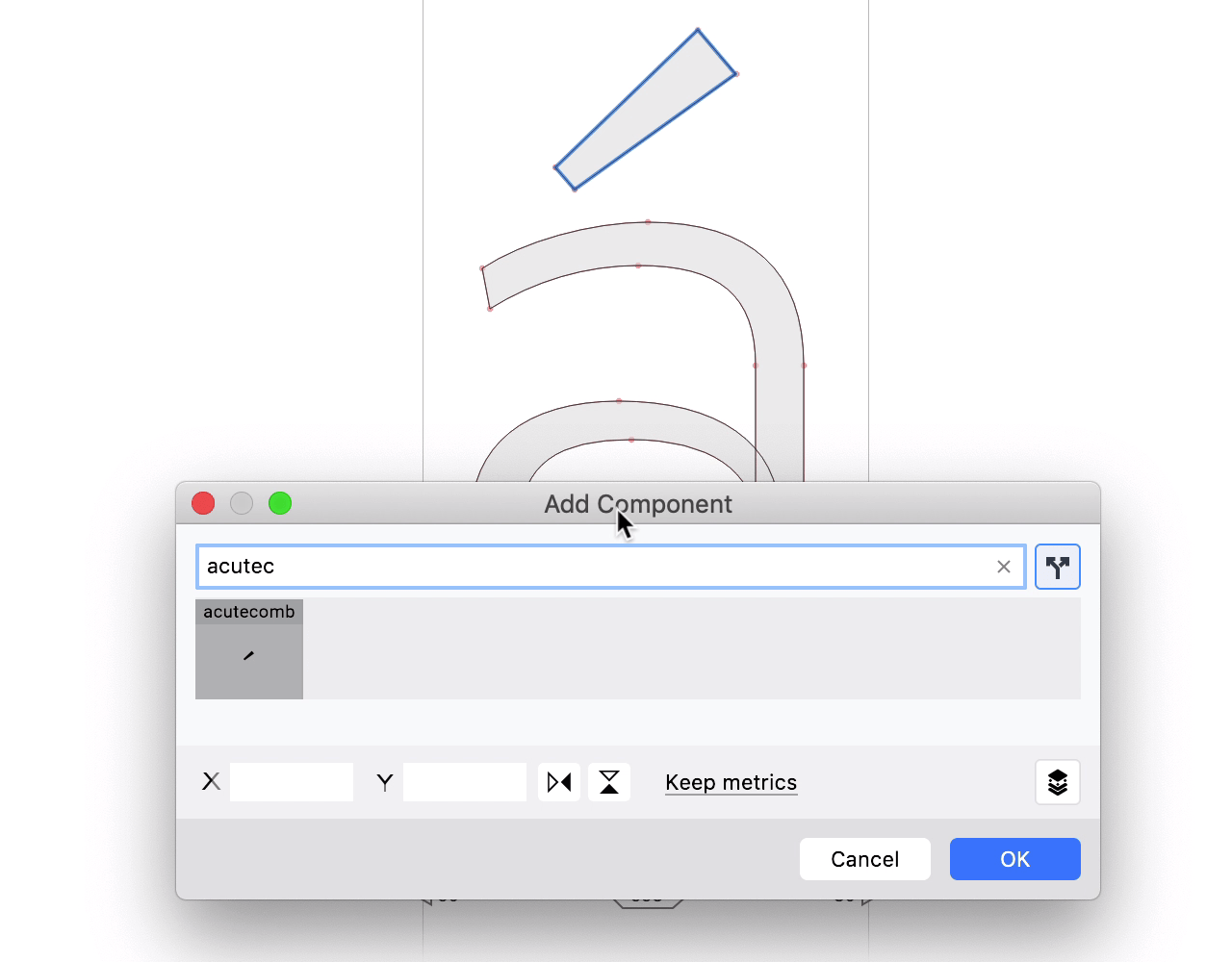
With Glyph > Add Component (ShiftCtrlA AltIns), you can add a component that points to the same layer of another glyph. In the Add Component dialog, you specify an additional x and y shift of the component, flip the component, choose to replace the advance width of the current glyph with the width of the component source glyph, and choose to add the component to the current master or all masters.
In Font window, you can also Copy a glyph cell and then Edit > Paste Components onto another glyph cell.
Once you have a component, when you click Show element properties and Expand properties in the Elements panel, you can set the Base layer name to point the component to another layer, or click Select component instance to make an interpolated component.
When you double-click a component in the Glyph window, FontLab opens the source glyph for editing.
If you edit the contours of the source glyph, its components in all composite glyphs are affected. If you move, scale, rotate or slant the contours or elements of the source glyph, the composite glyphs are affected. If you change the colors or stroke of the elements within the source glyph, the composite glyphs are affected.
Components inherit more information than element references. Element references only link the content of an element (contours or image) but each reference that links to the same element has its own independent placement, transformation, color and stroke.
Changes that you make to the composite glyphs don’t affect the source glyph of a component.
To replace a component with a full independent copy of the content, which you can then directly edit in the composite glyph, choose Glyph > Decompose.
Auto layers»
An auto layer is a glyph layer that is fully assembled from components (pointers to other glyphs in the font). If a Font window glyph cell has an upwards-pointing bright blue icon in the corner, the glyph layer is an auto layer. You can see all glyphs that have auto layers in the Font window sidebar Properties section.
Custom auto layers»
New A custom auto layer that uses a custom recipe is the default auto layer that FontLab 7.1.4 makes when you add new glyphs.
FontLab builds the content of the auto layer from a text-based recipe that can specify base, ligature and mark component glyphs and ways to position, attach and transform them.
FontLab bundles a built-in alias.dat file that contains alternative recipes for many composite glyphs such as Aacute. When you create an auto layer for a composite glyph, FontLab tries to find the best-matching recipe for that glyph in alias.dat. For Aacute, it first tries to build the glyph using A and acute.case, if any of those glyphs don’t exist, it tries A and acutecomb, and failing that, it tries A and acute and so on.
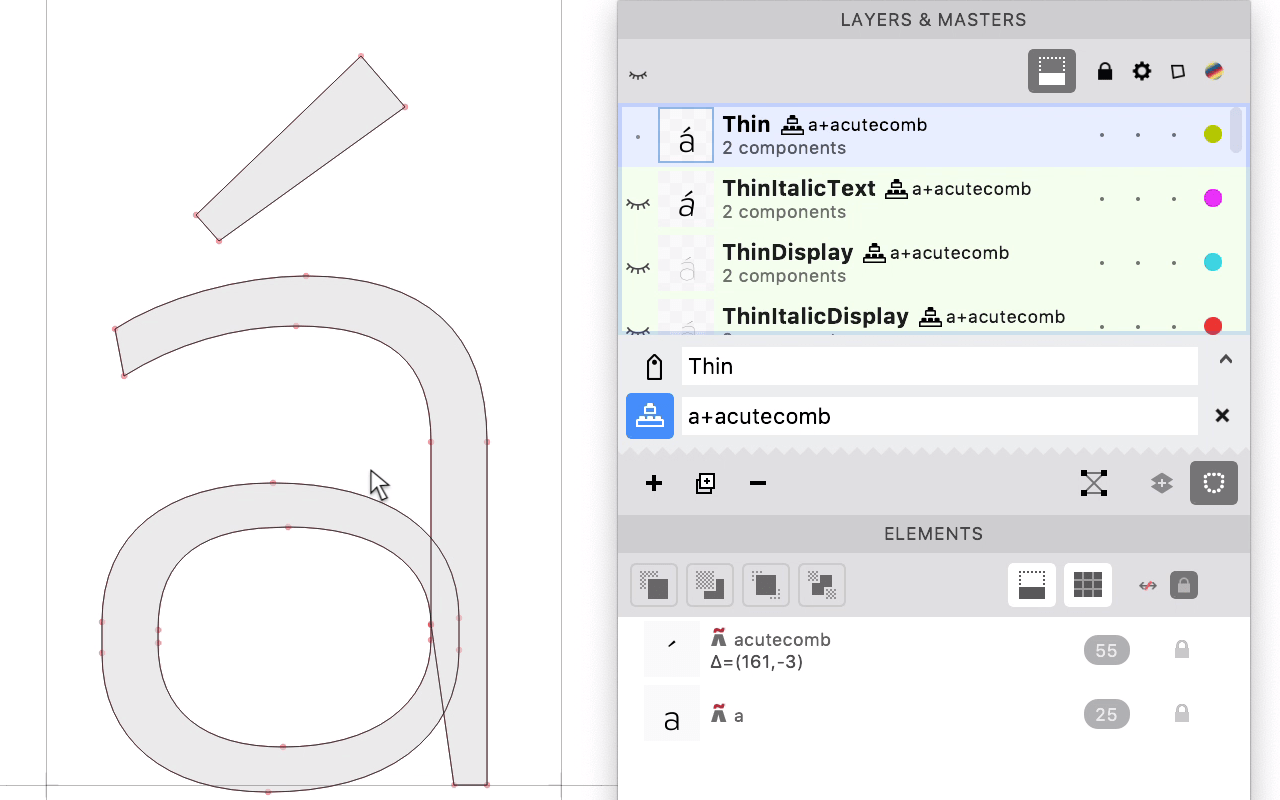
Once a custom auto layer is created, the content will not change if you keep adding “better” glyphs. If you first create A and acutecomb, then Aacute as a custom auto layer, FontLab will build Aacute from the A+acutecomb recipe and store it. When you then create acute, the custom auto layer will stay the same. Conversely, if you first create A and acute, then Aacute as a custom auto layer, FontLab will build Aacute from the A+acute recipe and store it. When you then create acutecomb, the custom auto layer will not change. However, when the metrics, content or anchor positions in the component glyphs change, FontLab updates the auto layers.
You can edit the recipe or write your own. You can override the glyph metrics of an auto layer but you cannot manually edit its content. For custom auto layers, FontLab stores the recipe inside the VFC/VFJ, so the auto layers you create today on your machine will look the same on different machines and in future versions of FontLab.
Dynamic auto layers»
A dynamic auto layer that uses the built-in recipe builds a glyph in a more automated but less portable way than a custom auto layer. A dynamic auto layer does not store the recipe in the VFC/VFJ. This is still the default type of auto layer that FontLab makes when you convert existing glyph layers into auto layers.
When you open a file with dynamic auto layers, FontLab looks up the glyph names in the alias.dat file used in your copy of FontLab, and rebuilds those auto layers. If you open a VFC/VFJ on a machine that has a customized or newer alias.dat, the content of auto layers can change.
As you add component glyphs to your font, the content of dynamic auto layers may also change. If you first create the glyphs A and acute, and then Aacute as a dynamic auto layer, FontLab will build it from A+acute. If you then create acutecomb, FontLab will rebuild Aacute from A+acutecomb. If you create acute.case, FontLab will once again rebuild Aacute, this time from A+acute.case.
Create new glyphs as auto layers»
When you created a new glyph with auto layers, older versions of FontLab by default created dynamic auto layers, or (more recently), put an “implicit” recipe as a custom recipe in the auto layer: if you created Aacute, the recipe was Aacute. FontLab still looks up such recipes in the current alias.dat and rebuilds the auto layer, so effectively, these auto layers were dynamic. With the implicit recipe, you could not easily see which glyphs FontLab uses or needs to use when building the auto layer.
New When you create new glyphs, FontLab 7.1.4 now creates custom auto layers by default. Depending on Preferences > Operations > New glyphs, when you double-click an empty glyph cell in the Font window to create the composite glyph such as Aacute:
If the add components preference is off, FontLab simply creates a blank glyph.
If the add components preference is on, FontLab creates the glyph, puts the components that are specified by the built-in recipe, and that are present in the font at that time, into all master layers of the glyph — and then it explicitly puts the built-in recipe as a custom recipe in the Auto Layer recipe field. This guarantees that once the auto layer was created, the actual recipe used to create it is stored in the VFC/VFJ.
-
If the create auto layers preference is off, FontLab makes composite layers. You can manually move the added components and manually add other components. The recipe has no effect, but if you turn on Auto Layer, FontLab will attempt to build the content of the glyph using it.
-
New If the create auto layers preference is on, FontLab 7.1.4 now makes custom auto layers and attempts to build the content of the glyph using that recipe.
To quickly create a new glyph for empty glyph cells in the Font window, select these glyph cells, and choose Font > New Glyph… (AltCmdN CtrlAltN).
If Preferences > Operations > add components is on, FontLab creates the glyph, and if FontLab has a built-in recipe for that glyph, it adds components to the glyph. If Preferences > Operations > create auto layers is on, the new glyph becomes a custom auto layer.
To quickly create a new glyph with a name of your choice, select an existing glyph cell in Font window, or activate a Glyph window, and choose Font > New Glyph… (AltCmdN CtrlAltN). FontLab opens the Create New Glyph dialog. Type the glyph name.
- If Preferences > Operations > add components is on, and you click Create or press Enter in the Create New Glyph dialog, FontLab creates the glyph, and if FontLab has a built-in recipe for that glyph, it adds components to the glyph. If Preferences > Operations > create auto layers is on, the new glyph becomes a custom auto layer.
You can also create new glyphs with Font > Generate Glyphs. New When you turn on Create auto layers, FontLab now creates custom auto-layers. If you have not used your own recipe, FontLab now copies the built-in recipe into the recipe field.
Create auto layers in existing glyphs»
To turn on Auto Layer in glyphs where the current layer is a normal layer:
- for the current layer in the current glyph, choose Glyph > Auto Layer in Glyph window, or click the Auto layer button in the Layers & Masters panel or in the Glyph window property bar
- for the current layer in multiple glyphs, select the glyph cells in Font window and choose Glyph > Auto Layer
- for all masters in the current glyph, Alt-click the Auto layer button in the Layers & Masters panel or in the Glyph window property bar, or select its glyph cell in Font window and in the Font window status bar, turn on Auto Layer
- for all masters in multiple glyphs, select the glyph cells in Font window, Alt-click the Glyph menu and choose Auto Glyph
When you make normal layers into auto layers, if the current layer has a custom auto layer recipe, FontLab makes custom auto layers, and copies the recipe to other masters if you’re making auto layers in all masters. If the field is empty, FontLab makes dynamic auto layers.
Create custom auto layers in multiple existing glyphs»
To force creating custom auto layers, use Generate Glyphs:
- Select existing glyph cells in the Font window.
- Choose Text > Copy Text As > Recipes
- Choose Font > Generate Glyphs.
- Choose Custom.
- Click the top text area and paste the copies recipes with CmdV CtrlV.
- Turn on Create auto layers, turn on Rebuild existing glyphs, turn on Use simple (FLS5) syntax.
- Choose which masters should be turned into auto layers: All masters or New Current master.
- Edit the recipes as needed, click OK. New FontLab will create custom auto layers from the pasted recipes in all selected glyphs.
Turn dynamic auto layers into custom auto layers»
To make a dynamic auto layer to a custom auto layer for all masters of a glyph, select its glyph cell in Font window, and click Edit recipe in the Font window status bar or New Altclick Edit recipe in the Layers & Masters panel. This will store the built-in recipe in of the glyph.
You can also click Edit recipe in the Layers & Masters panel. This will store the built-in recipe as a custom recipe in the current auto layer.
Work with auto layers»
New To turn all custom auto layers in a glyph into dynamic auto layers, Altclick Reset recipe (✕) next to the recipe field. The auto layers will then use the built-in recipes. Altclick the button again and the dynamic auto layers will become custom auto layers.
To turn one custom auto layer into a dynamic auto layer, click Reset recipe (✕) next to the recipe field, click again to make custom auto layer.
To turn any auto layer into a composite glyph layer, turn off the Auto Layer property of a glyph layer. You can then manually edit the content of the glyph layer.
- To turn off Auto Layer for all masters of a glyph, Alt-click the Glyph menu and choose Auto Glyph or Alt-click the Auto layer button in the Layers & Masters panel or in the Glyph window property bar, or click the Auto layer button in the Font window status bar.
- To turn off Auto Layer for the current glyph layer, choose Glyph > Auto Layer, or click the Auto layer button in the Layers & Masters panel or in the Glyph window property bar.
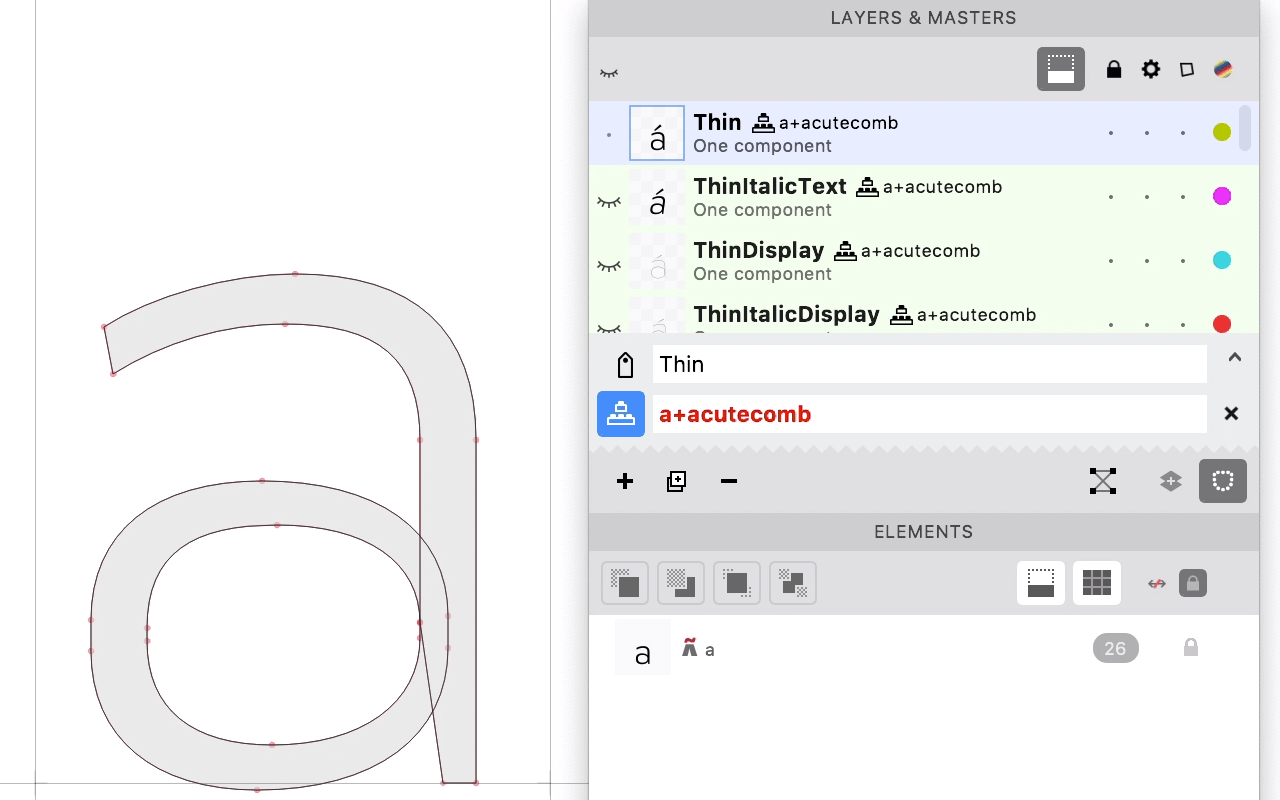
If the font does not contain all necessary component glyphs specified by the custom recipe or by any of the built-in recipes for that glyph (e.g. the font only contains A but no matching mark glyph like acutecomb or acute), the text of the recipe is shown red.
When you have a font that uses composite layers or auto layers, you can select the glyph cells in Font window and choose Text > Copy Text As > Recipes. FontLab will copy the auto layer recipes, and even simple “ad-hoc” recipes made from normal composite glyphs, into the clipboard. You can then edit that text in a plain-text editor as needed, and paste it into Font > Generate Glyphs > Custom to re-create the component and auto layer structure in another font.
Live Auto Layers»
When Font > Live Update > Live Auto Layers is on, FontLab automatically updates all auto layers when you make some edits to glyphs. New This is now much faster.
However, if you have many glyphs and masters, and you use auto layers or composite glyphs, you may want to turn off Font > Live Update > Live Auto Layers if you experience performance problems. Then, use Font > Update Glyphs periodically to update the glyphs.
Layers and Variations»
Matchmaker»
New With the Matchmaker tool, you can manually make masters interpolable. Previously, the tool was only available from the toolbar or from Tools > Tools. Now, you can tap the 7 key to switch to the Matchmaker tool.
You can also hold 7 to activate Matchmaker temporarily until release: useful if you just want to quickly see the visible masters and interpolation steps.
Add Variation»
New Font > Add Variation… lets you easily add a new axis and/or master. This works with a single-master font and with a font that has multiple masters.
- If you have multiple masters, use the Layers & Masters panel or the master switcher on top of the window to choose the master which will be used as base for the variation.
- Choose Font > Add Variation… to open the Add Variation dialog.
- In Add master, type the master name. FontLab suggests common master names. Choose one of these names, and FontLab will automatically provide a location on the design axis. For example, type
condand choose Condensed, and FontLab will providewd=75, and will copy the existing axis location. -
Turn on Add axes if missing if you’re creating a variation in a new axis.
-
If you’re adding a master for a new axis that only has 1 master, FontLab makes a copy of the current master (with kerning and kerning classes), gives it the chosen name, and adds the axis if needed. Same happens if you’re adding a master for an axis that only has 1 master.
- If you’re adding a master for an axis that already has 2 or more masters, FontLab interpolates or extrapolates the new master (with kerning and kerning classes), and gives it the chosen name.
- New If Font Info > Instances is empty, FontLab also adds instances in the location of masters.
Add layers and masters»
When you change the dynamic instance in the Variations panel, there are now several ways to create a font master at that instance. Regardless of which of the methods you choose, FontLab now correctly interpolates dimensions, zones and other Font Info values.
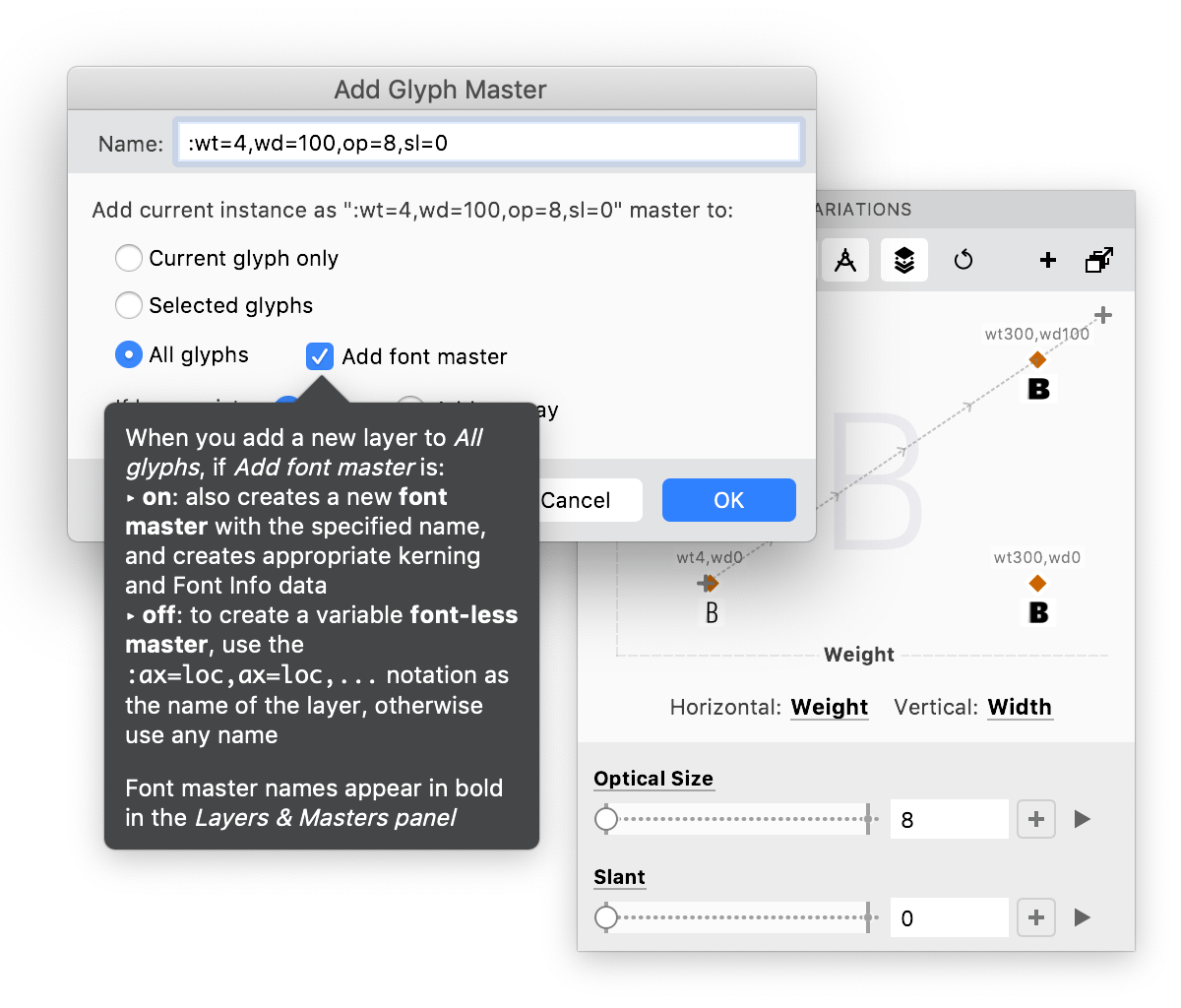
These methods will create a blank layer if a glyph is not variable (i.e. not all masters match):
- In the top-right corner of the Variations panel, click + (Add glyph master). Enter the name for the new font master, choose All glyphs, turn on New Add font master, and click OK.
- In the top-right corner of the Variations panel, click ♂️ (Add current instance as font master or create as font), and in the popup choose Add as Master. FontLab will automatically generate the name of the new font master.
- Choose Font > Generate Instance and choose Add as Master. Name will be autogenerated.
With the following method, you can specify a “fallback master”. The new master will have the content of the dynamic instance for all glyphs that are variable, and the content of the fallback master if a glyph is not variable:
- In the Layers & Masters panel, click + (Add layer). Enter the name for the new font master, choose All glyphs, turn on New Add font master. Turn on Fill layer with content of this font and turn on Use instance layer if available. Then click the underlined font name above and choose the font & master to use as fallback. Click OK.
Note
When you Add glyph master in the Variations panel and choose Current glyph only or Selected glyphs, you must use the
:ax=loc,ax=loc,...notation in the name of the layer (like:wt=350) to make the new layer a variable font-less master. If you use a different name, the glyph layers will have the content of the dynamic instance, but will not participate in the interpolation.
We have updated the Quick Help in the Add Glyph Master dialog that you can open with the + (Add glyph master) button on the Variations panel, and the Add Layer dialog that you can open with the + (Add layer) button on the Layers & Masters panel. Hold F1 over the user interface items in these dialogs to see the updated explanations.
Rename masters»
To change the name of the font master and the associated glyph layers later:
- either 2×click the name in the Layers & Masters panel, enter the new name, press Enter and choose Font Master in the popup
- or open File > Font Info > Masters, 2×click the name, enter the new name and click OK.
New When you try to change the master name in Font Info to an empty string, FontLab now reverts the change. Font masters with empty names cause problems.
Reinterpolate»
New If you have a glyph that has more than two masters, you can switch to any of those masters and then choose Glyph > Reinterpolate. FontLab will use all other active masters to interpolate an instance at the axis location of the current master, and will replace the content of the current layer with the interpolated instance.
For example, if you have 3 masters: Light at 100, Regular at 400 and Black and 900, you can switch to the Regular and reinterpolate it based on Light and Black, or you can switch to Black and reinterpolate it based on Light and Regular.
When you reinterpolate the current master layer, FontLab takes all variable masters of the glyph into account. You can temporarily deactivate some of these masters: in Layers & Masters panel, turn on Service layer (☼ column) next to the master that you want to exclude from interpolation. Turn off Service layer again once you’re done with reinterpolation.
With Glyph > Reinterpolate, FontLab reinterpolates the content of the glyph layer, not kerning or some Font Info parameters.
You can reinterpolate the content of multiple glyphs at one: in Font window, select any glyph cells. FontLab will check if the selected glyphs have the same master layer as the layer active in the current glyph, and will reinterpolate that layer. This way, you can quickly reinterpolate multiple font-less glyph masters named :ax=loc,... easily.
If a glyph has two masters, Reinterpolate will just copy the content of the other master to the current.
Layers visibility»
New In the Layers & Masters panel, you can now Altclick the column headings to toggle visibility, lock, service status and wireframe status of all layers. You can also Cmdclick as in previous versions.
Layers in new glyphs»
When you create new glyphs, FontLab creates the glyph layers in these new glyphs with the same layer settings (locked, service, wireframe etc.) as in the existing glyphs.
Axis instances from masters»
When you have some variation axes defined, you can add axis instances in Font Info > Axes. FontLab uses these to create the STAT table in variable fonts, and you can use them in Font Info > Instances to build a long list of predefined instances that is a combination of axis instances for all axes.
To build axis instances, click ☰ and choose:
-
From Axis Graph: builds axis instances from the graph points defined in the axis graph; use the axis graph to creatte a mapping of custom design locations to standardized user locations for the Weight axis, then use this to create corresponding axis instances
-
From Instances: builds axis instances from predefined Font Info > Instances; this is handy for a single-axis font where you define the instances in the Instances page, and then build axis instances from them so that they’re included in the
STATtable -
From Axis Defaults: builds axis instances from definitions of common axes that are built into FontLab; use this as a starting point for your axis instances, edit them; note that your axis instances should not exceed the locations of the masters
-
New From Masters: builds axis instances from all unique locations of existing masters on the axis; use this as a starting point, give the axis instances correct names, and add intermediate axis instances between the master locations
After using one of those automated ways to build axis instances, edit the names as needed. If an attribute name uses multiple names, surround the name with ". Surround the name with () and the name will be marked as “elided” in the STAT, and FontLab will skip it when you build names of predefined instances from axis instances.
Axis Graph»
New In Font Info > Axes > Axis Graph, when you click a point and press Alt←↑↓→, the point moves by 0.1, with ←↑↓→ by 1, with Shift←↑↓→ by 10. When you drag a point, the point moves depending on range of the axis:
- by
0.01if range is less than20 - by
0.1if range is between20and350 - by
1if range is more than350
Click the numeric coordinate to enter a precise value.
Preview variations»
In the Preview panel, you can now preview interpolation steps of the current glyph, and preview multiple masters of the current glyph as a single line, or of the window text/selection as multiple lines. See the Preview panel section below for details. Also, Tools > Tools > Matchmaker is another way to look at interpolation of the current glyph.
Match Masters»
In Font window, when you turn on the sidebar and expand the Layers & Masters, the Mismatch filter shows all glyphs that have mismatching masters. Now, when you choose Glyph > Match Masters to automatically make glyphs interpolable, FontLab instantly recalculates the Mismatch filter so you no longer need to click ↻ to re-calculate it manually.
Annotate glyphs visually with stickers»
With stickers, you can visually annotate “points of interest” inside a glyph layer. These stickers are special FontLab elements that appear in the Glyph window, but they don’t export to final font formats.
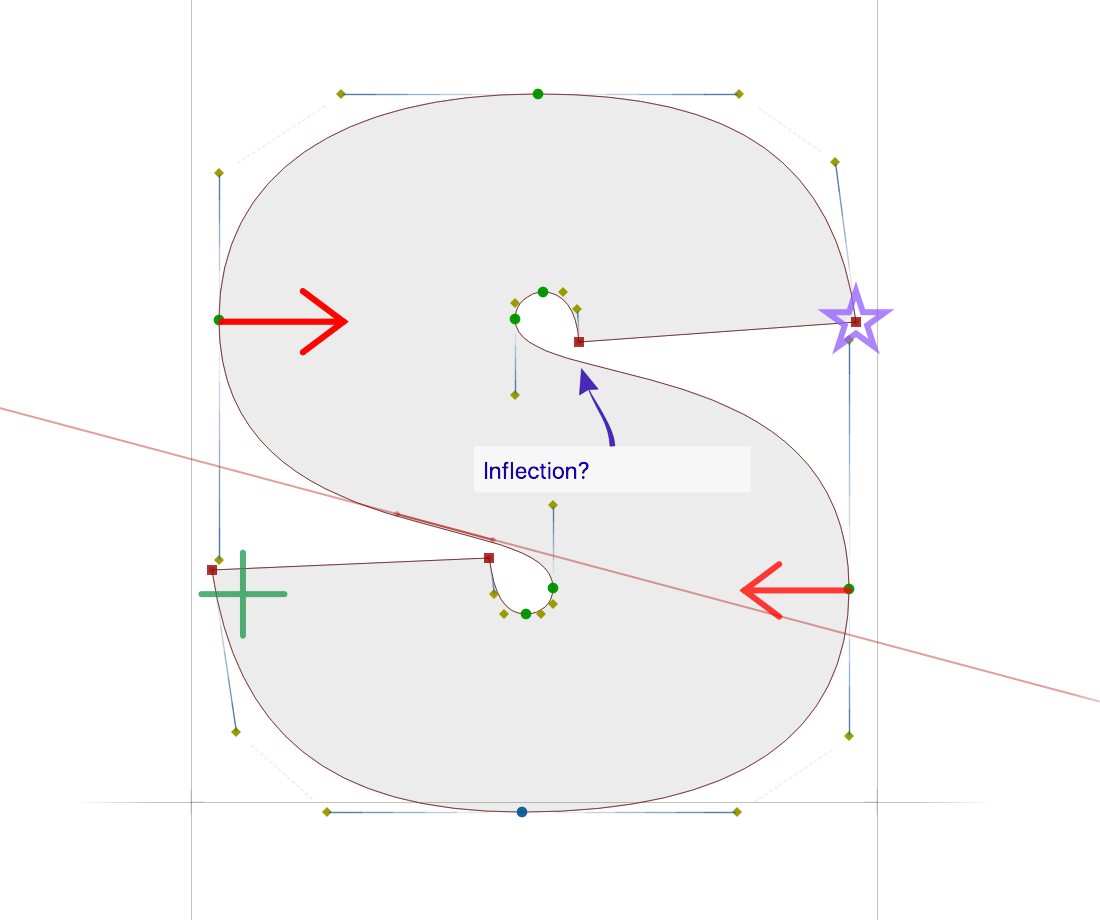
You can now show or hide all stickers with View > Show > Stickers.
Simple stickers»
New FontLab 7.1.4 adds a set of simple stickers: arrow, circle, square, plus (cross), line and star.
-
To add a simple sticker in the current glyph layer, choose Element > New Sticker and choose the sticker type, or hold G to temporarily activate the Guides tool and click the appropriate sticker button on the right side of the Glyph window property bar. The new sticker will have the same size as the last simple sticker of the same type that you scaled. Hold Alt when adding a simple sticker and the new sticker will have the default size (5% UPM).
-
Click the sticker outline on the canvas to activate it. Drag the outline or fill of the active sticker to move it. Click – in the Elements panel or tap BkSp to remove the sticker.
-
Drag the circular unfilled sticker handle to scale the sticker (change its size) and to rotate it. Shiftdrag: scale & rotate by 45°. The scaling will also affect all new stickers of the same type unless you hold Alt when adding them.
-
Change the sticker outline color in the last column of Elements panel. For circle, square and star stickers, change the sticker fill color in Color or Swatches panel.
Text stickers»
As in earlier versions, you can also add Text stickers inside the Glyph window. A text sticker is a text box with customizable text, and with optional arrows that you can drag out of the edges of the box. New In FontLab 7.1.4, we have simplified the design of text stickers.
-
To add a text sticker in the current glyph layer, choose Element > New Sticker > Text, or press CtrlT CtrlAltShiftT, or hold G to temporarily activate the Guides tool and click the Text sticker button on the right side of the Glyph window property bar.
-
Click sticker on the canvas to activate it. Click – in the Elements panel or tap BkSp to remove sticker.
-
Drag sticker box to move. Drag one of the two unfilled handles to resize. Drag one of the six filled handles to pull out an arrow, 2×click the filled handle to remove the arrow. Drag the arrow tip to move it, drag the gray arrow handle to change the arrow curve.
-
Click the sticker text box to edit the text. Change the default text used for new stickers in Preferences > Default Texts.
-
Change text box color in Color panel. Change color of the text and the arrows in the last column of Elements panel.
Actions»
New We’ve redesigned the Tools > Actions dialog that lets you perform various operations on the current layer, the layers visible in the Layers & Masters panel, or all layers that are masters in the glyphs selected in the Font window, or in all glyphs in the font.
Keyboard shortcut»
The new keyboard shortcut for Tools > Actions is ShiftCmdT ShiftCmdT — same as the shortcut for Action Set in FontLab Studio 5. You can change the mapping in Tools > Commands & Shortcuts.
Glyph scope»
New The top bar of the Actions dialog has two sets of toggles. Use the Glyphs toggles to choose on which glyphs the action is performed.
-
Selected: If you opened Actions from the Font window, runs the action on the chosen layer(s) of the selected glyphs. If you opened Actions from the Glyph window, runs the action on the chosen layer(s) of the current glyph.
-
New Window: If you opened Actions from the Font window, runs the action on the chosen layer(s) of the filtered glyphs if Hide unfiltered glyphs is on in the Font window property bar, otherwise on all glyphs. If you opened Actions from the Glyph window, runs the action on the chosen layer(s) of the window text (glyphs shown in the Glyph window).
-
All: Runs the action on the chosen layer(s) of all glyphs in the font. In older versions, you had to turn on the checkbox Apply to entire font.
When you change the glyph scope, the bottom of the dialog will show the number of glyphs in which the action will run. The Actions preview shows the current layer of a portion of the glyphs.
Layer scope»
Use the Layers toggles to decide on which layers in the chosen glyphs the action is performed.
- Current runs the action in the chosen glyph(s) on the layer chosen in the Layers & Masters panel or in the window property bar. Previously the toggle was called Active Layer.
- Visible runs the action in the chosen glyph(s) on the layers which are set as visible in the “eye” column of the Layers & Masters panel.
- All Masters runs the action in the chosen glyph(s) on all master layers (which belong to a font master or are a font-less master)
When you change the layer scope, the Actions preview shows how the action will change the current layer. There is no preview that shows how the action affects the other layers.
When you open Tools > Actions from the Glyph window, choose Glyphs > Window, and the Actions preview will show the same glyphs as shown in your window. Choose the action, tweak its parameters, and when you’re happy with the previewed result, you can then choose Glyphs > All to run the action on all glyphs. Previously, it was difficult to easily preview the desired glyphs in the Actions dialog.
Action sections»
Basics»
The Basics section has very commonly used actions: four actions that perform geometric transformations (so they conceptually belong to the Adjust section, see below), and three common actions that conceptually belong to the Contour section.
- Scale
- Shift
- Slant
- Rotate
- Decompose
- Remove overlap
- Flatten glyph
Contour»
With actions from the Contour section, you can change the technical structure of the contours and glyph layers while keeping the same design of the glyph, except for small corrections.
- New Apply rounding
- Detect nodes
- Set start point
- Contour direction
- Convert to TT curves
- Convert to PS curves
- Simplify
- Clean up
- Harmonize
- Balance
- Nodes at extremes
- Make overlap
- Remove empty elements
Metrics»
Actions in the Metrics section affect glyph metrics: sidebearings and the advance width.
- Adjust metrics
- Set width
- Set sidebearings
- Tracking
- Center layer
- Bind sidebearings
- Match metrics
- Nonspacing
Adjust»
With actions in the Adjust section, you can change three aspects of the glyph design: change the width, height or weight in a way that tries to be typographically correct, change corners and ink traps, and produce blank glyphs.
- New Change width: see below
- New Change height: see below
- Change weight
- Add smart corners
- Add ink traps
- Remove smart corners
- Round corners
- Sharp corners
- New Remove layer content: see below
Effects»
With actions in the Effects section, you can introduce design modifications that are more decorative.
- Smooth
- Blur
- Add nodes
- Distort
- Outline
- Perspective
- Shadow
- 3D extrude
- Engrave
Guides & Anchors»
With the specialized actions from the Guides & Anchors section, you can affect “invisible” aspects of glyphs: guides and anchors.
- Add power guides
- Disconnect power guides
- Remove guides
- Remove anchors
Hinting»
The Hinting section has actions that change PostScript-style hints and TrueType hinting.
- Autohint
- Remove hints
- TT autohint
- Remove TT hints
- Reassign TT stems
- Reassign TT zones
Change width and Change weight»
New With the new actions Change width and Change height FontLab 7.1.4, you can easily prototype variation in width and weight, create variation in optical sizing, create small caps or size-reduced glyphs (superscripts and subscripts).
First, you may want to do Font > Add Variation and pick a name like Extended or Condensed, so FontLab will add the Width variation axis, and will duplicate the current master.
Change width»
Activate the master in which you want to change the width, open a Glyph window and type some text.
New Choose Tools > Actions > Adjust > Change width and choose Glyphs > Window, and Layers > Current. The Actions dialog preview will show the text.
The Actions dialog shows two sliders, and text boxes which preview the new thickness of the uppercase vertical stems, the thickness of the lowercase vertical stems, and the counter width.
These values are based on the content of the Measurements panel. When you open an OpenType font, FontLab automatically calculates these values. When you’re working on your own design, open Help > Panels > Measurements, click the top-left value on the first master, Shift-click the bottom-right value on the last master, and click the Recalculate button (♥) at the bottom. For non-Latin scripts or extended character sets, edit these values manually to match your design.
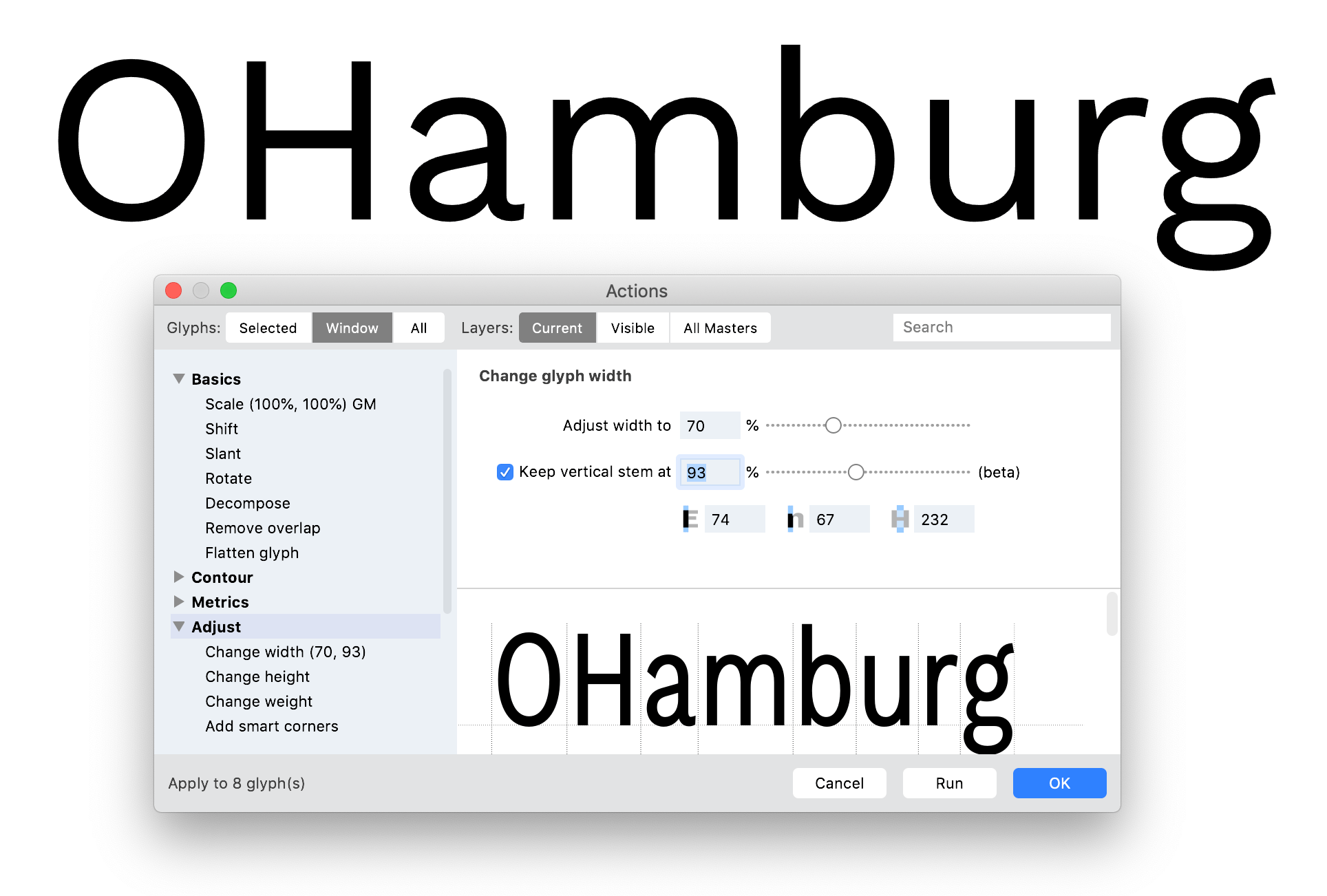
-
When the Keep vertical stem at checkbox if off, you can drag the Adjust width to slider to change percentage by which the width will change by plain horizontal scaling. When you drag the slider, FontLab updates all three measurement text boxes. Enter any value into one of the text boxes (or click the text box and use the ↑/↓ keys), and FontLab updates the position of the first slider — so you can scale the glyphs to a desired stem or counter width.
-
When the Keep vertical stem at checkbox is on , you also can drag the second slider to change how much FontLab compensates the thickness of vertical stems when you make the horizontal scaling. When the checkbox is on and you drag Adjust width to, FontLab only changes the counter width. Drag Keep vertical stem at to update all three measurements. Enter any value into the stem thickness text boxes (or use ↑/↓), and FontLab updates the compensation. Change the counter width, and FontLab updates the Adjust width to slider.
If you want to apply the width change to all glyphs in the current master, now click Glyphs > All. Finally, click OK. FontLab modifies the glyphs, and scales glyph metrics and anchors accordingly.
Change height»
New Choose Tools > Actions > Adjust > Change height to change the glyph height in a similar way.
-
When the Keep horizontal stem at checkbox is off, drag the Adjust the height to slider to change percentage by which the height will change by plain vertical scaling. FontLab updates the measurement text boxes that preview the new caps height and x-height measurements. Enter a value into one of these text boxes (or use ↑/↓), and FontLab updates the slider position.
-
When Keep horizontal stem at checkbox is on, you can also drag the second slider to change how much FontLab compensates the thickness of horizontal stems when you make the vertical scaling. FontLab updates the measurement text boxes that show the new thickness of the horizontal uppercase and lowercase stems. Enter a value into one of these text boxes (or use ↑/↓), and FontLab updates the slider position.
Manually improve the results»
The Change width and Change height actions are beta functionality. When you keep stem thickness, FontLab changes the point configuration of some contours, often changing corner nodes to small ink traps (short lines with two nodes). If you Change width or Change height of one of the masters, this will often result in non-matching. To manually improve the results:
-
If you only have two masters, open Font window, turn on Hide unfiltered glyphs, open the sidebar, expand the Layers & Masters section and click the Mismatch filter. This shows all glyph cells that have masters that don’t match. Choose Edit > Select All, then Glyph > Match Masters on the non-matching glyphs. Most or all glyph cells should disappear — this means that automatic matching of masters worked.
-
If you have more masters or you still have non-matching masters, in Glyph window tap 7 to activate Matchmaker, and check which nodes were replaced by ink traps. Then either tap J to activate Knife, and Shiftclick the corresponding single nodes on the other masters to duplicate them (one will be on top of the other), or tap Q to activate Scissors, and Shiftclick the corresponding nodes to also add ink traps there (you can choose the ink trap width in Font Info > Font Dimensions).
Remarks»
The numeric compensation in Change width and Change height works in uses the Measurements panel values for caps height, x height and the 4 stem values. If your font has stems close to those values, the numeric compensation will work well. For stems that differ, it changes accordingly.
Change width and Change height do not use any existing variation axis. If you have a Weight axis and want to create Width variation, you can use Vassil Kateliev’s TypeRig package. Choose Scripts > Update / Install Scripts to install or update it, then restart FontLab. Run Scripts > Delta Machine > TR: Delta Machine to perform large modifications (see docs) or run Scripts > TypeRig GUI > TypeRig: Panel > Delta to transform a single glyph. TypeRig is not an official FontLab product.
Make blank glyphs»
Make existing glyphs blank»
New To make existing glyphs blank, i.e. to remove content (elements, components, contours) from them, select the glyphs in Font window, then choose Tools > Actions… > Adjust > Remove layer content.
- On top of the dialog, choose the glyphs and layers in which FontLab should remove the content.
- Turn on Remove metrics expressions to keep existing metrics expressions
- Turn off the option to also remove existing metrics expressions
Create a new blank glyph»
New Select an existing glyph cell in Font window, or activate a Glyph window, and choose Font > New Glyph… (AltCmdN CtrlAltN). FontLab opens the Create New Glyph dialog. Type the glyph name. Click the new Create Blank button or press CmdEnter CtrlEnter, and FontLab will create a new glyph with no content.
Metrics»
Measurement Line»
When you turn on View > Measurement Line, FontLab a special violet horizontal guide with a circled “M”, and displays sidebearing values calculated at the intersection of the glyph content with that line. You can move the Measurement Line vertically and use it for measuring sidebearings at different heights of the glyph.
The Glyph panel and the Metrics mode property bar have small fields that, for the current layer, always show both the absolute sidebearings and advance width (above), and the sidebearings and content width based on Measurement Line (below).
New When Measurement Line is on:
- The editable sidebearing text boxes in the Glyph panel and the Metrics mode property bar display a violet background. When the line is off, the background is white.
- When you turn on View > Metrics Table, the sidebearing fields in the 1st column also show violet background. The 1st column is now more compact and uses icons.
- When you turn on View > Lock > Font Guides, the Measurement Line is not locked so you can still move it. To lock/unlock the Measurement line, right-click it and choose Lock from its context menu.
New You can change the opacity of the Measurement Line in Preferences > Grid & Guides > Font Guides.
Linked metrics and Live Metrics»
Let’s say you have glyph A which has an italic master that has a non-0 Italic angle (e.g. Black Italic) and an upright master (e.g. Black). In the left sidebearing field of the Black Italic master, you enter an expression :Black. This makes the LSB of the Black Italic of the A glyph a linked metric, and it makes the LSB of the Black master of the same glyph a source metric.
In principle, whenever the source metric changes, the linked metric (which contains the expression) follows that change. When you use Font > Update Glyphs, FontLab updates all linked metrics in all masters of the font. If you have many masters and many expressions, this may be slow.
Therefore, FontLab has the checkbox Font > Live Update > Live Metrics. If this setting is on, FontLab updates linked metrics as you edit the glyphs, but with some limitations. New Live Metrics now works as intended when you link italic master sidebearings to upright master sidebearings, and if View > Italic Angle > Apply to Metrics and Grid is on.
Specifically, when Live Metrics is on:
- If you use the Glyph window editing mode to change the contour in the
Black Italicmaster, FontLab updates the linked sidebearing in that master to match the source sidebearing in theBlackmaster. Previously, Live Metrics updating between italic and upright masters worked incorrectly. - If you use the Glyph window editing mode to move the sidebearing line in the
Black(source) master, FontLab updates all linked sidebearings in the whole font (including theBlack Italicmaster). - If you use the Metrics mode to change the source sidebearing in the
Blackmaster, FontLab updates all linked sidebearings in the whole font. - However, if you use the editing mode to change the contour in the
Black(source) master, FontLab does not update the linked sidebearing in theBlack Italicmaster. You have to use Font > Update Glyph. This is by design: Live Metrics updating of all linked metrics on every change of a contour in a source master would be too slow.
New You can now hold/tap F1 over the Advance width, Left sidebearing and Right sidebearing fields in the Font window bottom bar, in the Glyph panel or in the property bar of the Glyph window Metrics mode to see extended Quick Help that includes a cheat sheet for metric expressions.
Metrics Table»
New With Preferences > Spacing > PgUp/PgDn navigate in Metrics Table, Up/down keys change value, you can now decide the behavior of ↑ and ↓ arrow keys in the Metrics table. When you turn on View > Metrics Table in Glyph window and click any text box in the Metrics Table, if this setting is:
- on: use the ↑↓ and Shift↑↓ keys to change the value in the field, use PgUp/PgDn or Fn↑↓ to move between the fields
- off: use ↑↓ to move between the fields
Classes and Kerning»
-
Font > Kerning > Match Kerning now works much faster, especially on fonts with many masters.
-
New When you export classes with File > Export > Classes, you can now choose between two export formats: Legacy class files (_.flc), which is single-master only and is compatible with FontLab Studio 5, and JSON classes files (_.json), which supports multiple masters and is a subset of the FontLab JSON (VFJ) format.
Preview panel»
The Preview panel (Window > Panels > Preview) renders text in the current font, with a variety of settings and filters. Click the top-right Show/hide Sidebar to show the New redesigned sidebar.
Preview panel sidebar»
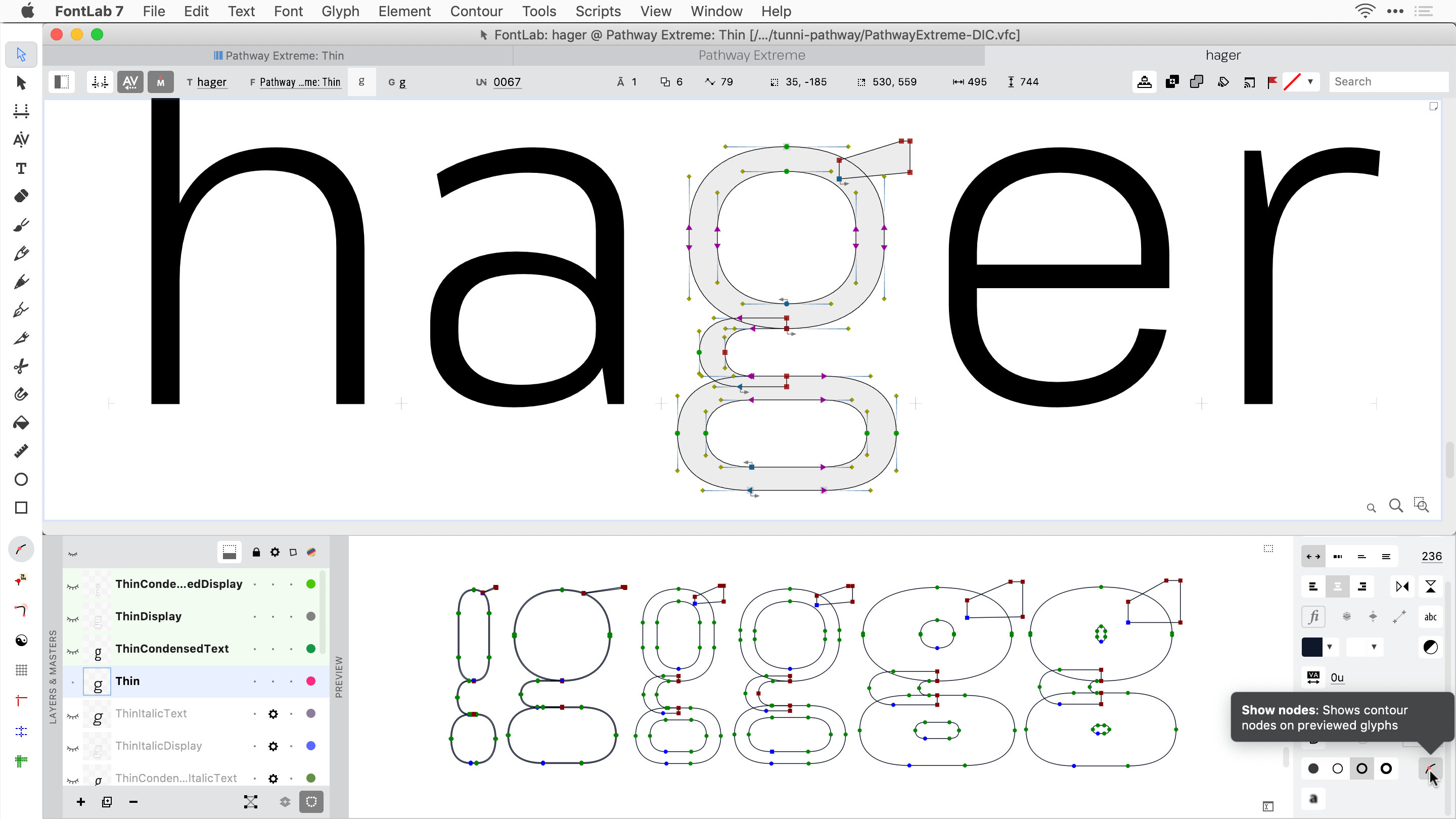
The sidebar design is more compact, and New improved again in 7.1.4. If used regularly, it’s much faster to use thanks to icons and buttons instead of text and dropdowns. Hold F1 over the panel items to see revised Quick Help.
Content settings»
New The 1st button group controls what content the panel shows:
- Echo text: shows the glyphs (text) from the Glyph window, or the glyphs selected in the Font window, changes whenever you activate a different window.
- Custom text: type or paste your custom text directly into the panel. Turn on abc (Show glyph names) to type into the top text box using glyphtext (Unicode text mixed with escaped strings:
/glyphnameor\uXXXX, each followed by a space or another escaped string). - Context: shows the current glyph mixed with custom text. Click ☼ to customize the text, use
@as the placeholder for current glyph, e.g.nn@oo@HH@OO. - Masters: shows masters for current glyph or window text/selection (see below for details).
- Text waterfall: shows custom text in different sizes, one per line. Click ☼ to customize the sizes.
- Glyph waterfall: shows the current glyph in different sizes. Click ☼ to customize the sizes.
- Composites: shows the current glyph layer and all glyphs that contain a component pointing to the current glyph layer, or contain references to the same element as present in the current glyph layer
- Mark attachment by anchors: for each base anchor (e.g.
top) in the current glyph, shows combinations of the current glyph followed by every glyph that contains a matching mark anchor (e.g._top). The marks are positioned via mark attachment.
With some of the content options active, you can click the top-right Copy content to window button to copy the text shown in the Preview panel to the Glyph window, or to select the glyphs in the Font window.
When you click the Preview panel canvas and start typing, FontLab always activates the Custom text content setting.
@ current glyph placeholder»
In the Custom text and Context content settings of the Preview panel, the @ character is a placeholder for the current glyph. New You can now also use \@ as current glyph placeholder.
- Click the Preview panel canvas and type some text including
@. Type another glyph, and@will be replaced by the current glyph. Whenever you switch the current glyph in the window, the@placeholder will update to show the new current glyph. - In the Preview panel sidebar, choose Custom text and turn on Show glyph names. In the top text box type
@for the same effect. - To actually preview “@” (the
atglyph), type@twice (@@) or New type/@followed by a space or another escaped glyphtext character. - When you choose Context in the sidebar, click ☼ to customize the text, use
@as the placeholder for current glyph, e.g.nn@oo@HH@OO. The result is the same as using this text in the Custom text content setting, but the context string is stored in preferences so it’s more “permanent”.
Multiple masters»
The 4th icon in the 1st row of the Preview panel sidebar (All or visible masters) shows the masters for the current glyph, or the masters for the Glyph window text or the Font window selection. The panel shows the masters that are set to visible in Layers & Masters panel (using the “eye” column), but if no master is set to visible, it shows all masters.
If the Glyph window is active and its text has one glyph, or if the Font window or Font Map panel is active and its selection has one glyph, the preview is single-line: it shows the masters of the current glyph, side-by-side.
If the Font window or Font Map panel is active and its selection has more glyphs, the preview is multi-line: it shows each master of the selected glyphs, line-by-line
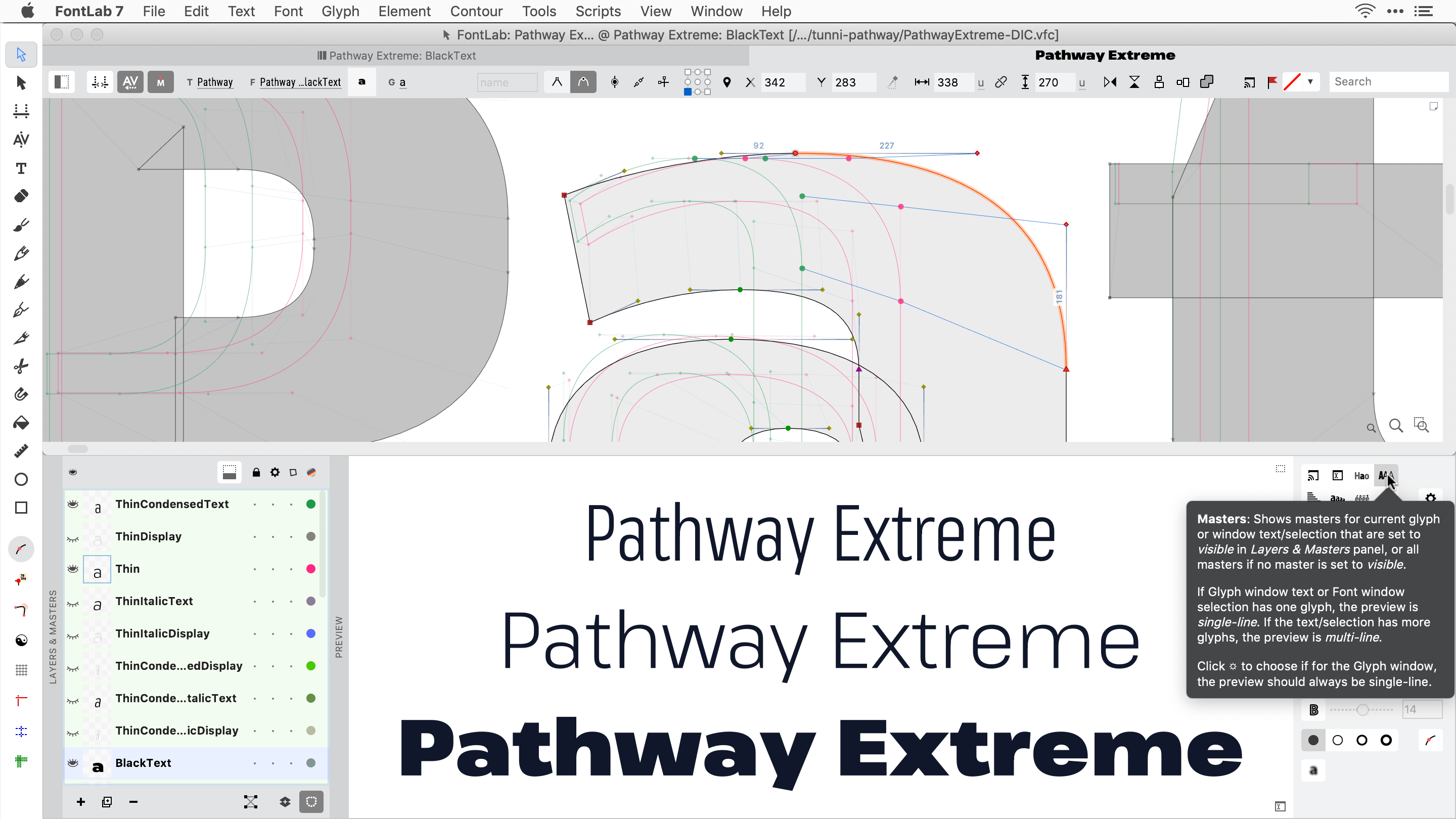
New If the Glyph window is active and its text has more glyphs, you can now click Content settings (☼), and in the dialog set For Glyph window, prefer single-line preview to:
- on: the preview is single-line and shows the masters of the current glyph only
- off: the preview is multi-line and shows the masters for the entire Glyph window text
When you turn off For Glyph window, prefer single-line preview, you can still easily see a single-line masters preview for the current glyph: Cmd2×click Ctrl2×click any glyph in the Preview panel or in the Glyph window, and FontLab opens just this glyph in a new Glyph tab or window. Then, the Preview panel will show the single-line masters preview. Go back to the previous Glyph window to see the multi-line preview.
Current master or instance»
When other content settings are active, two buttons become enabled:
- Preview master: previews the current layer/master selected in the Layers and Masters panel. Activates automatically when you switch a master.
- Preview instance: previews the current dynamic instance selected in the Variations panel. Activates automatically when you choose an instance.
Interpolation steps»
New Preview interpolation shows interpolation steps along the interpolation vector of the Variations panel Map view. To see them, choose Echo text or Custom text as Preview panel content, turn on Variations panel and choose Map. If your font has more than two axes, choose two axes on the sides of the map. Then, drag the two + crosses of the gray interpolation vector to choose the start and end point of the interpolation preview.
Click the Interpolation button in Preview panel. When this button is on, the panel shows seven interpolation steps of the current glyph between the end points of the vector.
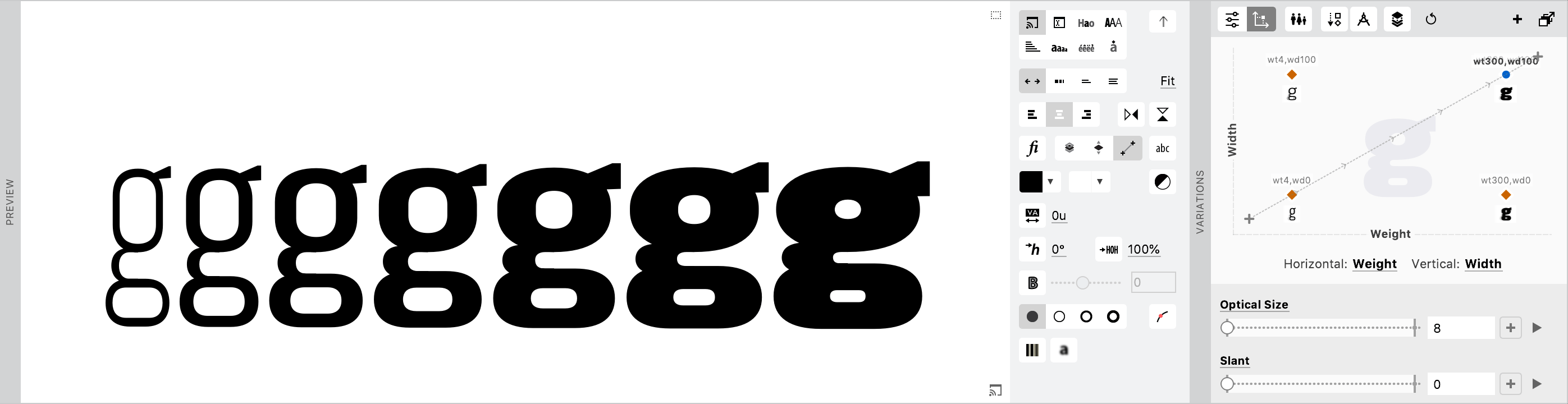
The Preview panel shows interpolation when the content is Echo text or Custom text, and until you click Preview master or Preview instance. Once you’ve set the interpolation vector, you can click Preview interpolation again to see the interpolation steps.
To see the structure of the interpolation, turn on Preview interpolation, turn on one of the Outline settings, and turn on Show nodes.
To no longer preview interpolation, click Preview master or Preview instance. Previously, the interpolation steps appeared after you’ve dragged the interpolation vector, but disappeared when you switched the master.
If you have two different axes shown in the Variations map, you can drag the interpolation vector so it diagonally traverses the map, or hold Shift so that the vector shows interpolation along just one axis.
The end points of the interpolation vector can reach beyond the extreme masters: the interpolation steps in the Preview panel will then show extrapolation. To change the outer limits of the extrapolation for an axis, change the min and max of the design coordinates in Font Info > Axes > Axis Graph.
Size settings»
The 2nd button group controls the font size used in the panel. They choose the font size:
- Fit text: so that the entire text fits both horizontally and vertically into the Preview panel
- 1 line, 2 lines, 3 lines: so that the specified number of lines of text fit vertically into the Preview panel
- Custom: from a predefined dropdown list
You can also change the font size with pinch or Alt-scroll on the main Preview area. New If you click to turn off any of the buttons, the panel will use the last-used font size that was specified numerically: selected from the Custom dropdown, or selected with pinch or Alt-scroll.
Align and flip settings»
- Align left, Center, Align right: aligns the text in the panel
- Horizontal flip: flips each glyph in the preview horizontally
- Vertical flip: flips each text line in the preview vertically
Flipping is useful to check spacing and spot curve imperfections. Use Tools > Actions to actually flip the glyph content.
Apply features»
Apply features lets you turn toggle international text processing and apply OpenType Layout features in the Preview panel text.
- Cmdclick Ctrlclick: open the Features selector
- click when off: open the Features selector and turn on international text processing
- click when on: turn off international text processing and features
- New Altclick: toggle international text processing and features without opening the Features selector
When the Features selector is open:
- turn on Features: activates international text processing (bidirectional rendering and Unicode normalization) and applies OpenType features selected in the list; turn it off to completely disable bidi, normalization and features
- click Compile features: updates the features based on the content of the Features panel (click it if the features list is empty)
- click Turn on default features: turns on features that end-user apps commonly apply by default
- click Turn off all features: turns off all features
- in the bottom dropdowns, choose the script and language to apply localized features
Show names»
Show glyph names shows/hides two text boxes at the bottom of the panel.
- Type into the top text box using glyphtext (Unicode text mixed with escaped strings:
/glyphnameor\uXXXX, each followed by a space or another escaped string). - The bottom box shows names of the previewed glyphs (prefixed with
/), after features have been applied.
Color»
Text color changes the color of the Preview panel text (glyph fill or outlines), Background color changes the color of the Preview panel background. Click Invert colors to swap the colors.
Tracking, slant, stretch»
This button group lets you dynamically apply Tracking, Slant and horizontal Stretch to the Preview panel text. Click the toggles to turn the dynamic tracking, slanting or stretching on/off, and choose the values in the next dropdowns.
Use Tools > Actions to actually change glyph metrics, to slant or to stretch the glyph content.
Weight»
New Preview weight simulates added or removed weight by making the preview bolder or lighter. It uses the same algorithm as Tools > Actions > Effects > Bold / Change weight > Advanced. Previously, this setting was using a simple stroke, so the weight change simulation was less faithful. Use the Action to actually change weight.
Fill, outline, nodes»
Fill preview shows the Preview text filled.
The three Outline settings draw the Preview text with an outline in chosen Text color, without fill, which is useful to examine the contour structure.
Show nodes shows the nodes (but not handles) of the glyph contours in the Preview panel. New It now also works with the Masters and Interpolation preview.
X-Ray view, blur»
-
X-Ray view renders glyphs as simplified vertical bars, which is useful to get an impression of the horizontal rhythm. This setting is only available if content is set to Echo or Custom.
-
Blur blurs the rendered preview with the strength chosen in the next box. This is useful to simulate low vision or readability from a large distance.
Export Preview panel content to PDF»
Right-click or Ctrlclick the Preview panel canvas, choose Export PDF… and enter a path to the PDF. FontLab will export the rendered content of the Preview panel to PDF. Note: it will not render X-Ray, blur, outline, or background color, but will use the chosen text color.
Font window»
Cell size»

At the bottom-right of the Font window, click the New Extra wide button to give the Font window cells 16:9 proportions. This is particularly useful for calligraphic fonts, for fonts that contain many ligatures, and for scripts like Arabic or Mongolian.
Scrolling»
The Glyphs bar shows a line with all glyph cells sorted by Index at the top or bottom of the Glyph window. Turn on View > Control Bars > Glyphs Bar New and hold F1 over the Glyphs bar to see Quick Help.
New Preferences > Font window > Scrolling > Space controls what happens when you hold Space on a Font window cell, or on a Glyphs bar cell:
- on: (new) drag to scroll the Font window or Glyphs bar
- off: quick preview of the chosen glyph appears, with the current name, synonyms, a preview, metrics, Unicode codepoint and Unicode name
Windows with multiple monitors»
New If you have more than one monitor and Preferences > General > Windows is chosen, when you open a new window, FontLab now opens it on the same monitor as the currently active window. Previously, FontLab always opened new windows on the main monitor.
Toolbar»

New The Toolbar has a bigger, surer design, but not so transparent. Let us know what you think!
Glyph names and tags»
Glyph names»
New The built-in standard.nam mapping file that provides Friendly, Alternative and Synonym glyph names is now at version 4.3.1 / 2020-07-26:
- resolved some contradictions between Friendly and Alternate names
- 13 names which previously were Alternative names are now also Friendly names:
IsmallU+026A,phimodU+1D60,ustrokeU+1D7E,phiModifier-latinU+1DB2,bellsymbolU+237E,firstQuarterMoonU+263D,lastQuarterMoonU+263E,crossU+271D,crossMarkU+274C,GscriptU+A7AC,Ismall-latinU+A7AE,firstQuarterMoonSymbolU+1F313,lastQuarterMoonSymbolU+1F317 primeis now synonym for U+2032, not U+02B9peis now synonym for U+043F, not U+05E4- Glagollitic Friendly names now use Alternative-style names
- more Arabic names prefer Alternative style
- added 651 names:
- some Cyrillic synonyms
- synonyms for Bengali, Devanagari, Gujarati, Gurmukhi, Kannada and Tamil
- Javanese names with
-javasuffix - Bhaiksuki names with
-bkhssuffix - Marchen names with
-marcsuffix - 53,102 entries
Glyph tags»
You can use glyph tags to categorize glyphs, to link zones and font guides to specific glyph groups only, and to build OpenType classes. FontLab automatically assigns virtual tags to glyphs based on various criteria (you can view them in the Virtual Tags section of the Classes panel).
But you can also assign your own tags. Use lower- and uppercase English letters and digits, no spaces. For conditional glyph substitution, assign special tilde tags (e.g. ~wt>350) to the target glyphs of the substitution. You can edit tags in glyphs in several ways.
The Classes panel has a Tags section that lists all tags found in the font. Each tag has a list of glyphs. You can drag-drop glyphs there or enter glyph names to add a tag to the glyphs, and you can remove the glyphs there to remove a tag from those glyphs.
The Tags text box that opens as a dropdown from the Glyph window property bar shows tags assigned to the current glyph. Each tag is separated by a space or a comma. You can just edit the tags, and click outside the text box to change the tag assignment for the current glyph. The Tags text box in the Glyph panel behaves the same as the text box in the property bar if the Glyph window is active, or if only one glyph is selected in the Font window.
When you select more glyphs in Font window, the Glyph panel Tags text box shows all tags that are assigned to all selected glyphs. You can use the text box to edit the tags in multiple glyphs, like this:
-
New If a tag is not assigned to any of the selected glyphs, it does not show up in the text box. To add it to all selected glyphs, just type the tag (e.g. type
todo). -
If a tag is already assigned to some of the selected glyphs, it shows up in the text box. Then, to add it all selected glyphs, add the
+prefix before the tag (e.g. changetodointo+todo). To remove a tag from all glyphs in the selection to which it is assigned, add the-prefix before the tag (e.g. changetodointo-todo).
Then, click outside the text box, and the glyph tags will update accordingly.
Features»
Microsoft VOLT and features for complex scripts»
New You can now export your OpenType Layout feature definitions (the contents of the Features panel) the features as a VOLT project file (VTP file), which you can import into the free Microsoft VOLT (Visual OpenType Layout Tool) app and finalize editing your features.
Microsoft VOLT is an app for Windows (does not work on macOS). It provides a visual interface for editing OpenType features. It lets you visually position anchors, create anchor-based mark and cursive attachment features, proof lookups and set various flags that control precise aspects of OpenType features. VOLT is most useful for non-Latin fonts, especially for “complex” scripts such as Arabic or Indic.
To get VOLT, go to the VOLT website and download the app for Windows. You must install it on Windows. It does not work on Wine/CrossOver.
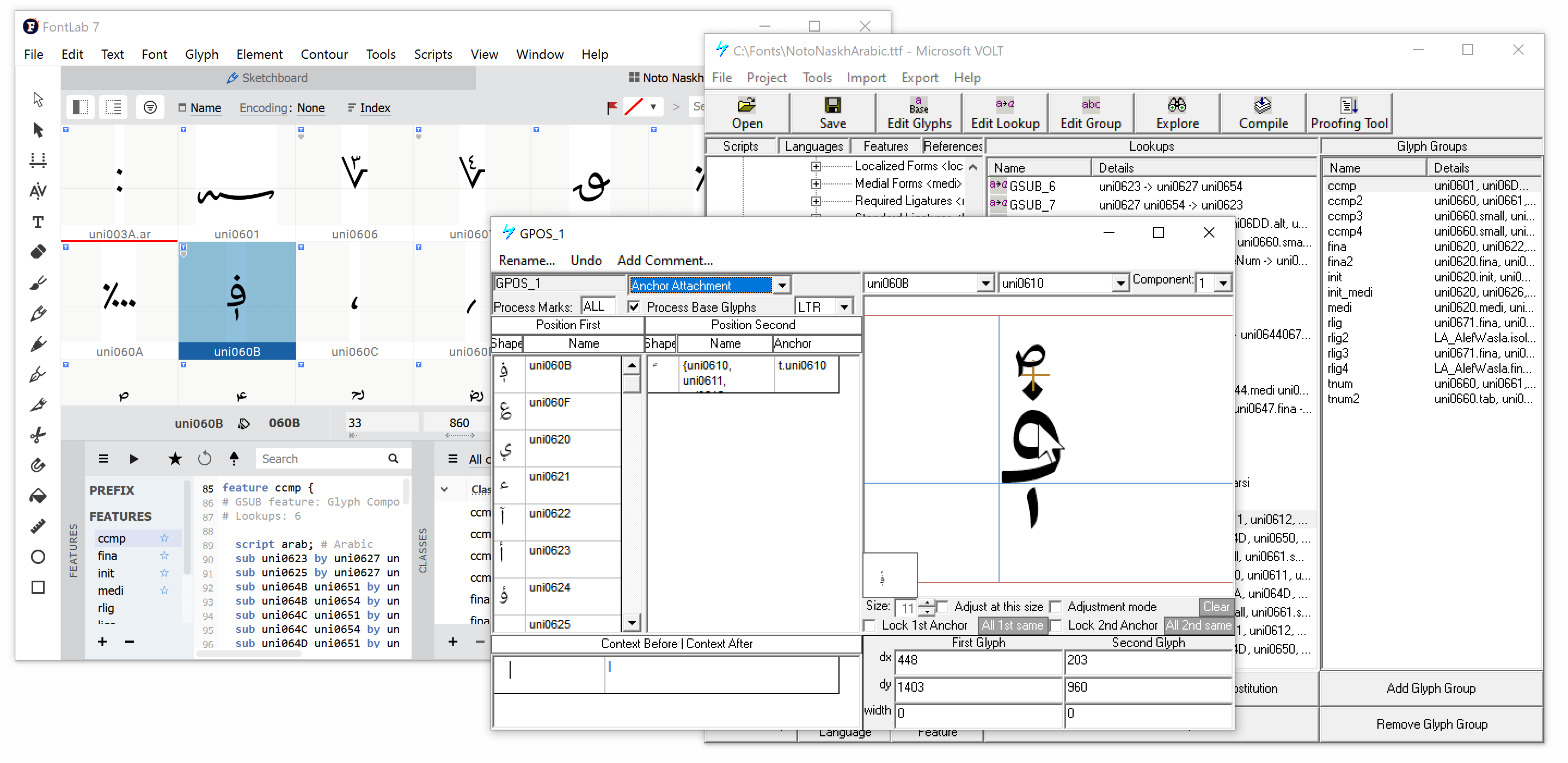
Exporting features as a VOLT project file is beta functionality. We don’t guarantee that it fully works, but our initial tests show that the results are quite good. At this point, you can use FontLab to open any font that has features in FEA syntax or has binary features, and you can export these features to VOLT. You can also decompile binary features into FEA syntax in FontLab. However, FontLab does not directly read the VOLT-specific font tables or VTP files.
VOLT currently has no support for variable or multiple-master workflows. However, you can export each master separately, one by one. Then, work in VOLT, and finally build your variable font using fontmake.
Note
Microsoft VOLT is not a FontLab app, and we don’t provide support for it.
Exporting FEA features to VOLT»
Before you export your features as a VOLT project file (VTP file):
-
Sort your Font window by Index and make sure your first 4 glyphs in the font are
.notdef,NULL,CRandspace. -
Switch to the master you want to export.
-
In ☰ menu of the Features panel you may want to choose Add Auto Features so that FontLab automatically builds various OpenType features that the glyph repertoire of your font supports.
-
In the same menu, choose Create [kern] and Create [mark] and [mkmk] to create the FEA code for your kerning and mark attachment for the current master. When you export the features into VTP, FontLab will then include these feature definitions, and you’ll be able to visually refine kerning and mark positioning in VOLT.
To export your features as VTP:
-
Go to File > Export > Export Font As…, choose the OpenType TT (.ttf) or OpenType PS (.otf) profile, click Customize…. In Glyph organization, turn off Sort glyphs in optimal order and choose Use current glyph names. Export Current layer using that profile.
-
Go to File > Export > Features… and choose the VOLT project file (.vtp) format.
-
Navigate to the same folder as you’ve exported the font, and export the VTP file.
Using Microsoft VOLT»
When you have an OpenType font (OTF or TTF), and a VTP file, open the OpenType font in VOLT, and then use the Import menu to import the VTP file.
Once you’re done editing the features in VOLT, use File > Ship Font to compile and export the binary tables (GSUB, GPOS, GDEF) into the font.
Sample VOLT fonts»
Tiro Typeworks has published the VFB font sources and VTP VOLT sources for the Slabo fonts.
FontLab can decompile binary features from OTF/TTF fonts, and now it can export features into VOLT. Therefore, you can open an OpenType PS or TT font in FontLab, export the features into VTP, then open the font in VOLT, import the exported VTP — and you have editable features in VOLT, for any writing system!
For example, you can download any of the Toto fonts, which are fonts from the Noto project but licensed under the Apache 2 license, and re-use some of the features from these fonts.
Note
The Apache 2 license lets you re-use portions of the Toto fonts in your own fonts, this includes the features: you have to follow the license, and include the copyright notice and the text of the license in your derivative font. However, you may publish the font under your own license. See the Apache 2 FAQ for details.
VOLT tutorials and info»
-
Read the VOLT tutorial by MS and the user guide
-
Read the VOLT tutorial by SIL
-
Check the VOLT article by Karel Píška
-
Download the VOLT tutorial video from Microsoft. Unzip, open the
VoltTrainingVideo_WMV_mediasubfolder, and watch the video in an app such as VLC or other video player that supports theWMVformat. -
Al Mamun Hossen has created a series of Bangla-language videos that show how to use FontLab to create a Bangla font, and another series on how to use VOLT to add features to that font. These videos are easy to follow even if you don’t speak Bangla.
For more info about using Microsoft VOLT, visit the VOLT forum.
More VOLT-related tools»
-
Tiro Typeworks has published Volto, a Python script that can convert the VTP file into a FEA file that you can import into FontLab.
-
SIL International has published FontUtils (source), a set of Perl utilities that include commandline
volt2ttfandttf2voltapps that can convert between VTP and binary tables in both directions.
Export»
Font Info Slope and sorting of styles in font menus»
In Font Info > Font Dimensions, you can set the font italic angle in two ways: you can specify the italic angle in degrees in the Italic angle field, or you can specify the slope using two integer values. The Slope fields define the optimal length of the X and Y legs of a right triangle where the hypotenuse has the italic angle.
To draw italic glyphs on an integer grid with highest chance of placing nodes or handles along the italic angle, use small Slope X & Y values instead of “round” italic angles. Examples: slope 1/15 corresponds to the angle 3.81°, 1/12 = 4.76°, 1/10 = 5.71°, 1/9 = 6.34°, ⅛ = 7.13°, 1/7 = 8.13°, ⅙ = 9.46°, ⅕ = 11.31°, 2/9 = 12.53°, ¼ = 14.04°
New When you export OpenType fonts, FontLab 7.1.4 now correctly writes the first Slope field as hhea.caretSlopeRun and the second field as hhea.caretSlopeRise, and correctly interpolates the values between different masters. Previously, when you exported font instances, FontLab would always export hhea.caretSlopeRun as 0 and hhea.caretSlopeRise as 1, like in upright fonts that have the italic angle of 0°.
When users select and edit text in end-user apps, some of those apps use the caret offset field to move the bottom of the text cursor by the specified number of font units (to the left if the value is negative), and use the caret slope run and rise fields to determine the angle of the text cursor.
Also, some apps (such as Adobe InDesign) use the OS/2.usWeightClass field (Font Info > Names > Weight class) and OS/2.usWidthClass field (Width Class) to sort the menu of font styles for a family. If those fields are the same for multiple styles, the apps put the style with the higher caret slope value (typically, an “Italic” style) after the style with a lower caret slope value (typically, a “Regular” style).
Instances exported from older versions of FontLab had the same caret slope for both upright and italic fonts, so apps like InDesign sorted the styles alphabetically (“Italic” before “Regular”). If you export instances in FontLab 7.1.4, “Italic” will appear after “Regular” in the font style menus of those apps, as expected.
Hinting in OTF»
New If you customize the OpenType PS (.otf) export profile, turn off Hinting > Use x-direction hints, and export an OTF using that profile, the font will only have horizontal hints, and no vertical hints. This may be useful for italic fonts.
Previously, the Use x-direction hints setting only worked for OpenType TT (.ttf) export, while OTF fonts always had both horizontal and vertical hints.
Color fonts»
When you have color glyphs and you don’t have an extra bw layer, and you export a font into a color OpenType format that requires both color and monochrome versions of glyphs (such as OT+SVG), FontLab produces the monochrome glyphs by rasterizing the color glyphs and autotracing them.
New Now, when you set the current layer to the layer that contains the color glyphs and you export the Current Layer of the font using the OpenType PS profile, the autotraced monochrome glyphs have fewer contours and nodes, which does not inflate the font size that much.
To manually control the form of the monochrome glyphs, create a bw layer in all glyphs that contain the color version, and draw simple contour glyphs there. You may also export the font into OpenType PS, open the -SVG.otf font back in FontLab and manually clean up the contours in the bw layer. Then switch to the layer that contains the color glyphs and export that font again with the Current Layer setting.
Bug fixes»
-
Fix When you use Magnet to link a node in an element that has a live transformation to a guide, and then undo, FontLab no longer resets the live transformation of the element.
-
Fix When you Shift-select fonts in the Fonts panel, Font > Merge Fonts to Masters and close the original fonts, FontLab no longer crashes.
-
Fix When you open the Color panel, the Apply button is enabled even if no Glyph windows are open. You can select glyph cells in the Font window and click Apply to assign a different color to all contour elements in the current layer of the selected glyphs.
-
Fix Edit Across Elements works again with grouped elements.
-
Fix When you open an OTF or TTF, make some changes and choose File > Revert Font, FontLab now closes the font and re-opens it. Previously, it only closed the font.
-
Fix When you use + > Empty feature (xxx) and type
kernto create akernfeature definition in the Features panel, you then write your customkerncode (e.g. for contextual kerning) after the#< featureline, and you then click the ★ button to convert the visual kerning into the FEAkerndefinition, FontLab no longer removes the customkerncode. -
Fix Remove Overlap is now more reliable with TrueType curves: tt no longer sets the start point to an off-curve point, and no longer adds unnecessary nodes.
-
Fix On Windows, when you remove overlaps in a glyph that has coordinates > 3000, FontLab no longer corrupts the contours.
-
Fix When you toggle the auto-matching options in Variations panel (Sort contours and start nodes or Check masters geometry), FontLab now updates the
#instancelayer after a brief delay. Previously, you had to perform some action in the Glyph window. -
Fix When you Contour > Remove Overlap with some nodes selected, or Ctrl-cut contours with Knife, the resulting contours now have correct direction.
-
Fix When you Element > Element Reference > Replace Element Reference and you choose an element that has a live transformation applied, FontLab now keeps the live transformation.
-
Fix When you use the multi-line Masters content in the Preview panel, FontLab no longer shows kerning from the current master in all master previews. Instead, it shows appropriate kerning for each master.
-
Fix When you turn off Preferences > Open Fonts > Windows and tabs and open a VFC/VFJ that has stored windows/tabs, FontLab no longer restores (opens) these tabs or windows.
-
Fix When a glyph has stickers and you enter it multiple times in the Glyph window, FontLab now shows the stickers in each occurrence of that glyph. Previously, it showed the in every other occurrence.
-
Fix When you have View > Show > Quick measurement on, and you have Preferences > Glyph window > Show end lines, the Quick measurement end lines also now show distances in absolute (transformed) font units in an element that has a live transformation applied.
-
When exporting Variable TT fonts, FontLab no longer fails to export specific variable kerning into the
GPOS. -
When you use auto-glyph recipes containing glyph name synonyms and component transformation commands, FontLab transforms components as expected now.
-
When you edit an element in the Glyph window and then undo your edits, FontLab no longer hides the number of element references in the Elements panel.
-
When you edit an element in a glyph with multiple grouped elements and then undo your edits, FontLab no longer merges grouped elements in one element.
-
You can select the text in the Guides tool property bar, but you no longer get stray text cursors in those text boxes.
-
In fonts with multiple masters, stickers now only appear in the master they belong to.
-
If Font Info > Font Dimensions > Caret offset is fractional, when you export DesignSpace+UFO, FontLab now rounds it to integer when writing
openTypeHheaCaretOffsetinfontinfo.plist. This is mandated by the UFO3 spec. -
When you measure distances with the Guides tool in an element that has a live transformation applied, the Guide tool measuring (on the canvas and in the property bar) now shows distances in absolute (transformed) font units, not in element (untransformed) units.
-
When you set a width in a blank glyph, FontLab no longer occasionally sets the width lower by 1 unit
-
When you select and move multiple contours in a glyph that has many (more than 50) contours, FontLab no longer lags when moving the contours.
-
When you perform Tools > Actions > Shift, then Undo Actions, and then click an anchor, FontLab no longer erroneously adds Move anchor operations to the History panel.
-
If you reconfigure the axes in the Variations map of the Variations panel and then click on another glyph cell, FontLab now keeps the same setup of the axes in the panel.
-
When you open a VFC file that has 0 bytes in size, FontLab no longer crashes.
-
When you type a negative value in the Font Info > Font Dimensions > Slant angle field (for backslanting), FontLab now correctly updates the Slope fields.
-
FontLab now correctly reads and exposes the Font Info > Other Values: Unfill Looped Corners settings after opening a VFC file.
-
When you use Tools > Actions > Shift and Move anchors is off, FontLab no longer moves anchors unexpectedly.
-
When you remove the value in one of the Tools > Actions > Shift fields so the field is empty, FontLab now correctly treats this field as having the value of 0.
-
In the Prefix section of the Features panel, when you remove the last line break, FontLab no longer merges the last line of the prefix with the first line of the first feature definition
-
When you have an element and a group, group them, then ungroup the group inside the group, FontLab no longer crashes.
-
FontLab now correctly exports hints from sources with multiple masters into OpenType PS fonts when you export the fonts in Current Layer or Masters mode. Previously, on some occasions, FontLab exported unhinted fonts in these modes, and only exported the hinting in Instances mode (using the main master’s hints).
-
When you choose Tools > Autohint or Tools > Actions > Autohint, FontLab now correctly creates ghost hints even in quite thin (light) fonts.
-
When Edit > Match when Editing is on, and Preferences > Variations > Add hint is on, and you choose Tools > Autohint, FontLab now creates ghost hints in all masters. Previously, FontLab created normal hints in all masters but created ghost hints only in the current master.
-
When you perform the sequence of actions Element > Group, Edit > Undo, Element > Group, FontLab no longer crashes.
-
When you set the Font window sort to Index and drag-drop glyph cells to change the glyph order, FontLab correctly places the glyphs where you dropped them. Previously, it placed them later in the glyph order than expected.
-
When you open an OpenType TT (.ttf) font that contains an empty
kerntable with no subtables, FontLab no longer crashes. -
When you select several glyph cells in the Font window, choose an element in the Gallery panel and click Place, FontLab inserts a reference to that element into the selected glyph cells. Now you can correctly undo this operation.
-
When you make a contour selection with the Contour tool (A) and then switch to the Element tool (V), operations in the Edit menu now work on the element. Previously, some of these operations erroneously worked on the contour selection even if the Element tool was active.
-
When you hide Nodes in the Glyph window, FontLab no longer shows coordinates or angles and lengths. When you hide Handles, FontLab no longer shows handle lengths or angles.
-
When you apply Element > Expand Stroke to a glyph that is used as a component in some composite glyph, FontLab no longer moves the component to the origin point.
-
FontAudit no longer incorrectly reports a stem built from two or more elements as an uncommon stem.
-
When you export a particular font that contains stroked contours, FontLab no longer crashes.
-
When you open a font that has more than one master, the Layers and Masters panel instantly shows the colors that indicate the master matching status (green, yellow or red). Previously, the colors were not shown until you performed some operation.
-
When you click Font Info > Family Dimensions > Auto Descender, FontLab now puts the auto-calculated descender value in the Descender field, and not in the Ascender field.
-
When you click Font Info > Font Dimensions > Auto x-height, FontLab now puts the auto-calculated x-height value in the x height field, and not in the Caps height field.
-
When you Element > Ungroup an element group that contains element references, FontLab now shows the correct number of references shown the Elements panel and in the Element frame.
-
When you click in Font Info > Zones > Auto-detect zones, FontLab now correctly detects alignment zones.
-
When you Shift-click an anchor to add it to selection, FontLab no longer moves the previously selected anchor to the origin point.