Creating a New Glyph»
After you create a new font , you can see a set of glyph cells in the Font Window (and in the Font Map panel):
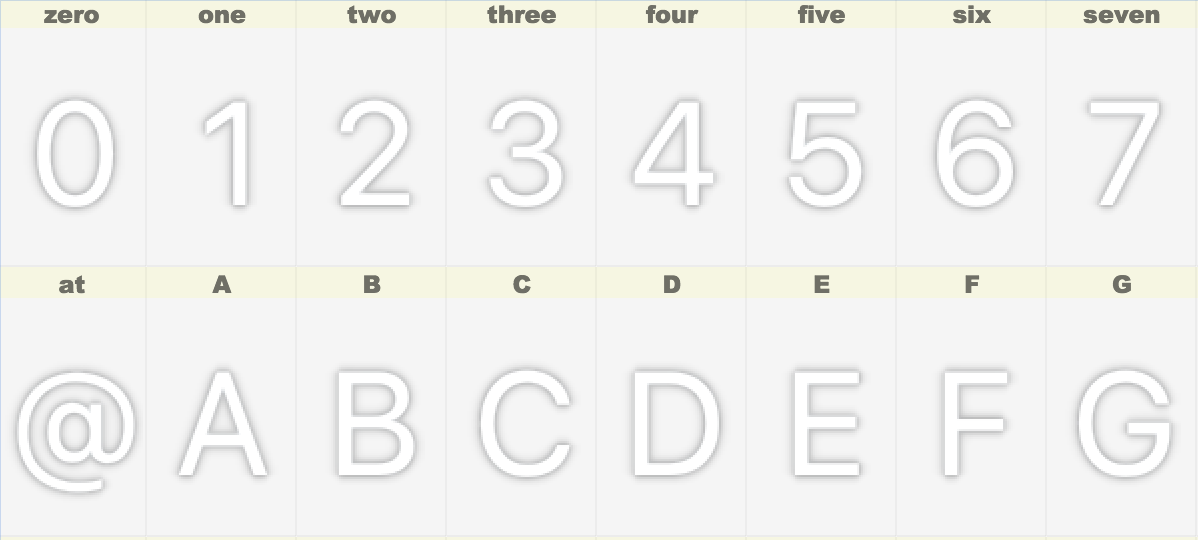
These cells are empty glyph cells. Shadowed characters on gray backgrounds are placeholders showing what glyph will sit where. To add real glyphs to your font, you must create them first.
Creating a glyph in an empty glyph cell»
To create a glyph in an empty cell, double-click on it, or select it and press Return. You will see the cell background change to a shaded blue or white (when the glyph is no longer selected), and the glyph template will disappear. You now can open the created glyph for editing or go ahead and create more new glyphs by double-clicking on their cells.
Glyph layers for all font masters defined in Font Info > Masters will be created. Depending on the settings in Preferences > Operations > New glyphs, the resulting glyph will be blank or will have some contents (it will be a composite glyph or an auto glyph ).
Creating several glyphs from empty glyph cells»
To create several glyphs at the same time, you need to first select multiple glyph cells, which can be done in several ways:
- Hold Shift and press Return or double-click on the selection to create glyphs for all selected cells.
- Hold Shift and select the Font > Generate Glyphs menu command. See Generate Glyphs for details.
- Select the Font > Add Glyphs menu command to add several Unicode glyphs at once. See Add Glyphs for details.
And then press Return.
Creating glyphs, even when placeholder is not visible»
To create any glyph, including one whose placeholder is not visible in the Font window or Font Map panel, select the Font > Generate Glyphs command, click on the Custom tab and type the glyph name you want to create. Then click on OK.
You can also use the Edit > Duplicate command for glyph creation:
- Select any of the existing glyph cells in the Font window. ‘A’, for example.
- Choose Edit > Duplicate. New glyph named “A.001” will be created, which will have the same outlines as the original glyph.
- Use the Glyph > Rename Glyph command to rename “A.001” to what you need.