Customizing Keyboard Shortcuts»
FontLab has a basic keyboard shortcuts customization feature. Keyboard shortcuts consisting of one single key (like V for Element tool or L for Tunni Lines) cannot be customized yet, but others can be.
To assign shortcuts to menu commands, open the Commands dialog Tools > Commands (CmdShiftP).
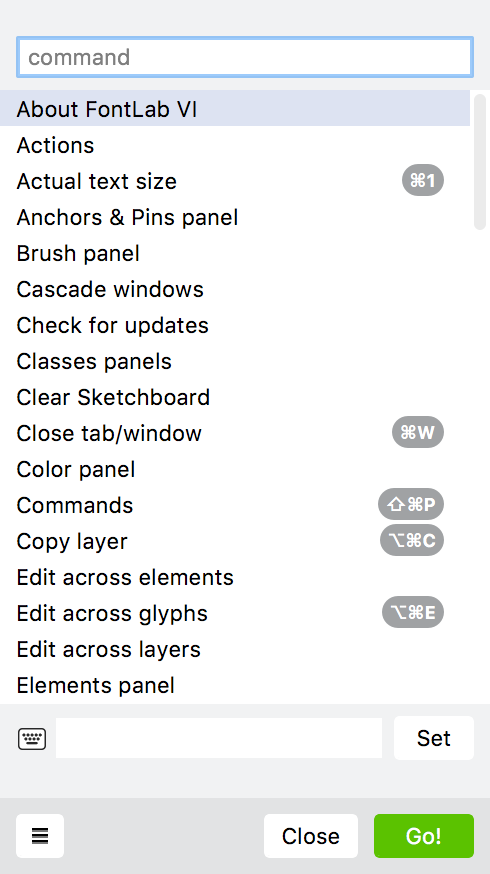
The Commands dialog can only show the first seventy-five commands using in FontLab, so not all commands are listed. Use the search field at its top to enter the name of the command you are looking for to bring it up. When you select a command from the list by clicking on it, you will see its current keyboard shortcut in the text field below the list. The empty field means that no keyboard shortcut has been set for that command.
To save changes and close the dialog, click on Close in the dialog.
To save the changes and also perform the selected command, click on Go.
Defining a new keyboard shortcut»
To define a new keyboard shortcut, select the command in the list and position the cursor on the editing field below the list. When the caret is in position in the field, press the combination of keys that you want to assign. A description of that combination will appear in the editing field, and you can click the Set button to assign that combination to the currently selected command. If that keyboard shortcut you have entered is already being used for another command, that command’s name will appear under the editing field in red, and the Set button will appear disabled. The button will also be disabled if you only press a single key.
Removing existing keyboard shortcut»
To remove the existing keyboard shortcut from the particular command, select the command in the list and click on the Clear button on the right of the text field below the list.
Resetting all FontLab keyboard shortcuts»
To reset all FontLab keyboard shortcuts to factory defaults, click on the hamburger menu button  and select Reset Shortcuts.
and select Reset Shortcuts.
Importing and exporting keyboard shortcuts»
To import keyboard shortcuts, click on the hamburger menu button  and select Import Shortcuts…. A standard dialog will appear where you can choose the appropriate file to import.
and select Import Shortcuts…. A standard dialog will appear where you can choose the appropriate file to import.
To export keyboard shortcuts, click on the hamburger menu button  and select Export Shortcuts…. A standard dialog for saving files will appear. Here you can choose the name of the file and where it will be saved. Note that exported keyboard shortcuts are saved in a JSON file.
and select Export Shortcuts…. A standard dialog for saving files will appear. Here you can choose the name of the file and where it will be saved. Note that exported keyboard shortcuts are saved in a JSON file.
Using the Commands dialog for executing commands»
Use CmdShiftP to open the dialog, and type in a phrase to locate a command.
Then, navigate to the command with cursor keys and press Enter to execute that command. Inspired by similar solutions in apps like Sublime Text or Atom, this is a very fast way to invoke various commands which does not require to use the mouse or to remember keyboard shortcuts.