You can customize how FontLab glyph editing looks and works by going to Preferences > Editing:
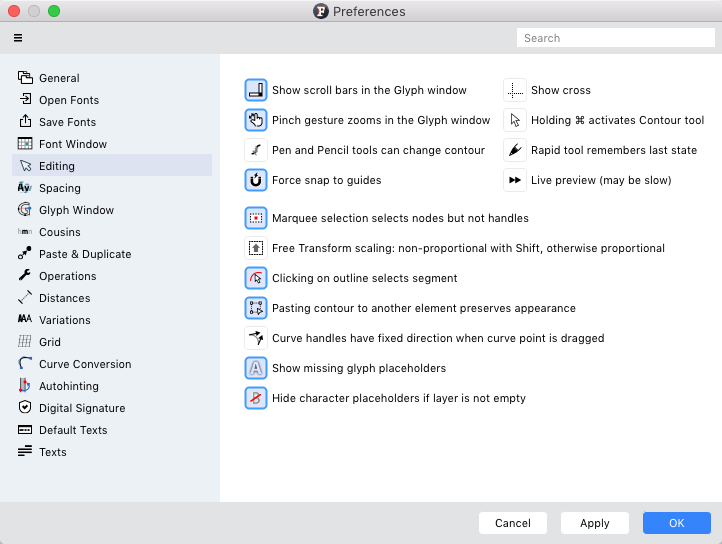
Show scroll bars in the Glyph window»
You can turn this option off if you don’t need scroll bars in the Glyph Window and scroll with the mouse wheel or pan by pressing Space instead.
Pinch gesture zooms in the Glyph window»
Enable this option if you would like to zoom in the Glyph Window using pinching gestures.
Note
On Windows, if this option is enabled, you need to use CtrlAlt-mouse wheel to change the current glyph in the Glyph window. If it is turned off, Ctrl-mouse wheel needs to be used instead.
Highlight nodes on alignment zones»
When alignment zones are not visible and the option is enabled, if you move a point into an alignment zone, the zone will become visible again and the node is highlighted. The highlighting is in a different style when the node is on the zone line rather than within the zone.
Pen and Pencil tools can change contour»
When turned on drawing with Pen and Pencil adds to existing contours
Force snap to guides»
When turned off, a node snaps to a guide only at idle, when you stop your mouse move, so you can move nodes smoothly. But when it is on, the node will snap when the mouse moves, so it feels “harder”.
Marquee selection selects nodes but not handles»
You can turn this option on if you would like handles inside the marquee selection rectangle to be selected. Note that even when this option is turned off, handles between selected nodes are selected.
Free Transform scaling: non-proportional with Shift, otherwise proportional»
Previously, scaling was proportional without Shift and non-proportional with Shift. If you prefer that old behavior, turn on this option.
Clicking on outline selects segment»
Turn this option on if you would like to be able to select a segment by clicking on the outline. When this option is off, you can still select a segment by Shift-clicking on it.
Pasting contour to another element preserves appearance»
When turned on, copying and pasting contours from/to transformed elements is WYSIWYG: original contours are copied transformed to keep their look in the source element and so are pasted to the destination element.
Curve handles have fixed direction when curve point is dragged»
When you drag any point on a curve segment (not the node) and this option is off, the direction of the handles changes, so you can freely change the shape of the curve segment but you will also change the shape of neighboring curve segments if they connect via a smooth node. If this option is on, the direction of the handles stays fixed, so the change of the current curve segment will be limited, and neighboring segments stay intact.
Show missing glyph placeholders»
If enabled, placeholders of missing glyphs are shown in the Text mode.
Hide character placeholders if layer is not empty»
If enabled, placeholders are not shown in the Edit mode if the current layer is not empty.
Show cross»
If enabled, a crosshair cursor is shown whenever the user moves any nodes.
Holding Cmd activates Contour tool»
When turned on and some other tool is selected holding down the Cmd key activates the Contour tool temporarily. This option is not available on Windows.
Always show anchor names»
When turned on, anchor/pin names are always visible. Otherwise names become visible when the cursor approaches the anchor/pin.
Rapid tool remembers last state»
When turned on, the Rapid tool remembers the type of added node (straight or smooth) and continues add nodes of this type until Ctrl-click
Live preview (may be slow)»
When turned on and you edit the contour, you can see the “live” preview of the glyph in other windows or in the Preview panel while you drag the mouse. If turned off, the preview is updated at idle or when you release the mouse.