Swatches panel»
The Swatches panel Window > Panels > Swatches is where you can manage standard and custom swatches of colors, and apply them to contours and their fills at the level of entire elements. This panel is different from the Color panel in that the latter is a color picker, while the Swatches panel is a collection of specific defined colors. Selecting a color in the Swatches panel changes the current color in the Color panel, showing you its numeric values.
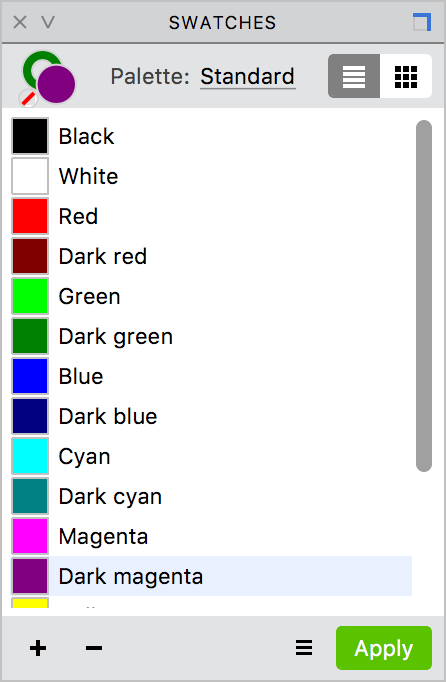
The panel has a local toolbar which displays the contour and fill color of the current element, along with the option of removing color from the contour; the Palette dropdown to select from different sets of swatches; and the  toggle to switch between list and table modes. The list mode shows items in the palette with names and color icons; the table mode shows icons only. The main area of the panel shows the colors in the currently selected palette. And finally, the panel’s local status bar has buttons for adding and removing colors, opening the Palettes dialog and to apply the changes that have been made.
toggle to switch between list and table modes. The list mode shows items in the palette with names and color icons; the table mode shows icons only. The main area of the panel shows the colors in the currently selected palette. And finally, the panel’s local status bar has buttons for adding and removing colors, opening the Palettes dialog and to apply the changes that have been made.
When working with a color font, the Swatches panel can be used to create a custom palette with all the colors you are using in that particular font. This way you can access all these colors in one place.
Applying Swatches»
To change the contour color of the element, click on the ring in the top left corner of the local toolbar  , select the swatch and click Apply, or double-click on the color in the list. If the ring is already colored, and you would like to remove the color, click on the small circle with the red diagonal line across it.
, select the swatch and click Apply, or double-click on the color in the list. If the ring is already colored, and you would like to remove the color, click on the small circle with the red diagonal line across it.
To change the fill color of the element, click on the circle in the top left corner of the local toolbar  , select the swatch and click Apply, or double-click on the color in the list.
, select the swatch and click Apply, or double-click on the color in the list.
Editing Swatches»
To add a new swatch to a palette, open the Color panel and mix a color of your choice, then press the  button in the status bar of the Swatches panel.
button in the status bar of the Swatches panel.
To duplicate a swatch, select it and then go the palette where you would like to duplicate it and then press the  button in the status bar of the Swatches panel.
button in the status bar of the Swatches panel.
To remove a swatch, select it and press the  button in the status bar.
button in the status bar.
To rename a swatch in the palette, double-click on its name in the list mode, type the new name and press Enter or click the mouse cursor anywhere else in the window.
Managing Palettes»
To manage palettes, click on the  button in the status bar, which will open up the Palettes dialog:
button in the status bar, which will open up the Palettes dialog:
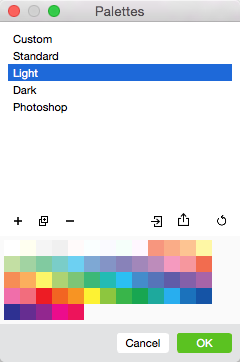
By clicking on the name of any palette, you can preview the colors in it in a grid at the bottom of the dialog.
To add a new palette, click on the  button. A new palette will be added. You can type in the name you would like for it, and hit Enter. Once a panel has been created, you can add swatches to it.
button. A new palette will be added. You can type in the name you would like for it, and hit Enter. Once a panel has been created, you can add swatches to it.
To duplicate a palette, select a panel in the list and press the  button.
button.
To remove a palette, select a panel in the list and press the  button.
button.
To save a palette, select it in the list and press the  button. The standard Save dialog will open: here you can choose where to save this palette and what to call it. Palette files are saved with .palettes extension.
button. The standard Save dialog will open: here you can choose where to save this palette and what to call it. Palette files are saved with .palettes extension.
To open a palette in the Swatches panel, click on the  button. This will bring up the standard Open dialog, where you can choose any .palettes file to open.
button. This will bring up the standard Open dialog, where you can choose any .palettes file to open.
To reset palettes to default, click on the  button.
button.
Once you have finished with the operations in the dialog, press OK to apply them.