Transform panel»
Note
See Geometric transformations for information about the difference between element-level and contour-level transformations.
The Transform panel Window > Panels > Transform allows you to apply geometric transformations to the selected area or to the whole glyph layer when in the Glyph window, or to several selected cells when in the Font window.
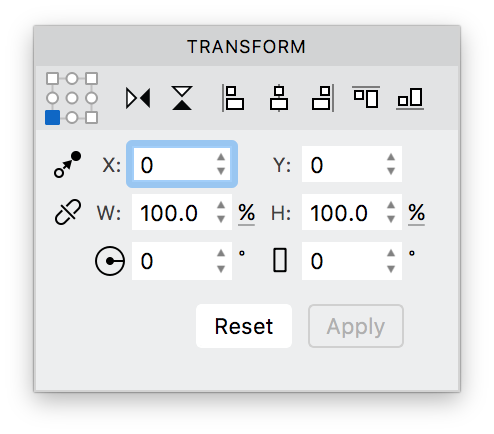
- Before you apply a transformation to a whole layer or selected area, set the transformation origin using the
 button on the top-left.
button on the top-left. - Click on the Apply button to perform transformations after you have entered values in the panel.
- Use the Reset button to change all fields back to their original values.
The following transformations are available in the panel:
Flip (Mirror)»
To mirror the layer or selection horizontally or vertically, use the  buttons to mirror. The Scale transformation below can also be used to mirror.
buttons to mirror. The Scale transformation below can also be used to mirror.
Align»
The  buttons can be used to align selected objects vertically or horizontally.
buttons can be used to align selected objects vertically or horizontally.
Shift (Offset)»
The offset transformation offers two modes: if the  icon is visible, you can offset to the absolute position defined by the values you enter for X and Y co-ordinates; while if the
icon is visible, you can offset to the absolute position defined by the values you enter for X and Y co-ordinates; while if the  button is visible, you can move by the designated distance based on the the values you enter for X and Y co-ordinates. You can switch between the modes by clicking on the icon that is currently visible. When applying the
button is visible, you can move by the designated distance based on the the values you enter for X and Y co-ordinates. You can switch between the modes by clicking on the icon that is currently visible. When applying the  transformation, note that positive X and Y shift values move the layer or selection right and up, and negative values move them down and left.
transformation, note that positive X and Y shift values move the layer or selection right and up, and negative values move them down and left.
Scale»
The scale transformation lets you scale the layer or selection either proportionally and non-proportionally. Proportional scaling, the default, is represented by  . Click on the icon to toggle non-proportional scaling, represented by
. Click on the icon to toggle non-proportional scaling, represented by  . Values for scaling can be added in either percentage (displayed as %) or absolute units (displayed as u). Clicking on the currently selected method opens a dropdown menu where you can choose the option you prefer.
. Values for scaling can be added in either percentage (displayed as %) or absolute units (displayed as u). Clicking on the currently selected method opens a dropdown menu where you can choose the option you prefer.
Note that the scale transformation can also be used to mirror/flip the layer or selection by using negative values. If you choose proportional scaling and enter 80% as the scaling factor, the selection will be scaled down to 80%. However, if you enter -80%, not only will the selection be scaled down, it will also be mirrored both vertically and horizontally.
Rotate»
To rotate the layer or your selection, enter the rotation angle in degrees. Positive values will rotate counter-clockwise and negative values rotate clockwise. You can also click on the corresponding icon to enter the rotation value.
Slant»
To slant the layer or your selection, enter the slant angle in degrees. Positive values slant to the right, and negative values slant to the left. You can also click on the corresponding icon to enter the slant value.
Notes on transformations»
Transformations applied in the Transform panel always affect the current layer/master. To apply the transformation to multiple layers or masters, use the Layers and Masters panel to switch to another master and repeat the transformation, or apply the transformations via Tools > Actions to visible layers or all masters at once.
If you transform cells selected in the Font window, the transformation is also applied to the glyph metrics.
When you select multiple glyphs in the Font window, enter a value for shift, scale, slant or rotate in the Transform panel, and click on Apply, FontLab will check if other glyphs use any of the selected glyphs as references. If this is the case, FontLab will show a dialog box asking if you want to also transform references of the current layer of if you want to transform the selected glyphs only.
This has important implications:
If you choose to apply the transformation to Also references (default), then:
- FontLab will apply the transformation on the contour level in all selected glyphs.
- This is similar to how transforming a glyph cell of a contour glyph worked in FontLab Studio 5.
-
Example: Select the
Aglyph but notAacute(which usesAas a reference) in the Font window, apply a slant in the Transform panel and choose Also references: -
The contours of the current
Alayer will be slanted. - The node coordinates will be rounded if Contour > Coordinates > Round when Editing is on.
- You will also see the result of the slanting in
Aacute, but only for theAelement — because you’ve transformed “the contents of the element box”, so all references are affected. - In the Gallery panel, the element will be slanted.
If you choose to apply the transformation to Selected only, then:
- For glyphs that are not used as references, FontLab will apply the transformation on the contour level (just like described above).
- For glyphs that are used as references, FontLab will apply the transformation on the element level.
- Example: Select the
Aglyph but notAacute(which usesAas a reference) in the Font window, apply a slant in the Transform panel and choose Selected only: - The contours of the current
Alayer will not be slanted. Instead, the element inside theAcurrent glyph layer the will have a non-destructive slant applied (visible in the Elements panel). - The same element referenced in
Aacutewill remain upright. - In the Gallery panel, the element will remain upright.
If you select some glyphs in the Font window and use the Transform panel:
- Horizontal and vertical flip always work on the element level.
- The dialog box will only appear if the contour-level (Also references) shift, scale, rotation or slant would affect glyphs that you haven’t selected.
- If you select all glyphs, or you select the composite glyphs that use certain references and all the source glyphs for these references, FontLab will perform the transformation on the contour level, and will also shift the elements in composite glyphs according to the transformation.
- If you only select composite glyphs but not the sources of their references, FontLab will perform the transformation on the element level (equivalent to transforming TrueType or UFO components in composite glyphs).