Kerning panel»
The Kerning panel Window > Panels > Kerning includes the list of kerning pairs defined in the current font. If the Kerning panel is empty this means the font doesn’t yet contain kerning. Besides the list of pairs the panel includes a Preview area and a Status bar.
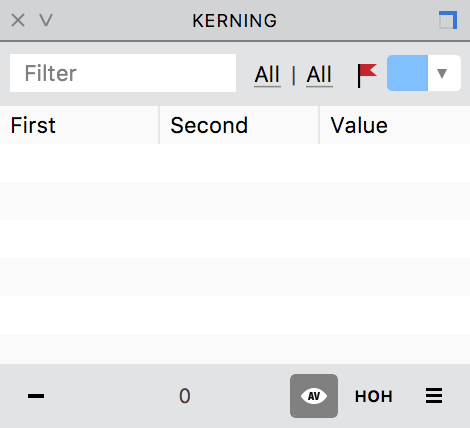
As soon as you start kerning your glyphs in Kerning mode, which can be activated using the Kerning tool, you will see kerning pairs appear in the list.
To select a kerning pair, click on it. Once you click on a pair, you can also see its preview in the preview area below the list. If the kerning pair you have selected is comprised of kerning classes, the preview will show all members of the class.
To select multiple kerning pairs, hold down the Shift key and select adjacent pairs, or hold down the Cmd to select any non-adjacent pairs in the list.
To manually adjust kerning for selected pair(s), use the left and right ++Arrow++ keys. ++Shift+Arrow++ will change the kerning values by 10 units, ++Cmd+Arrow++ will change them by 100.
To edit the kerning value directly in the table, double-click on the kerning value, or select a pair and press Enter.
To put a kerning pair in the Glyph window, open a Glyph Window and select the pair in the panel. The same method works for multiple pairs as well.
To delete selected pair(s), click on the – button.
Local toolbar»
Filter»
You can find a particular kerning pair using the Filter field in the local toolbar. Type the first letter of the glyph name in this field and only pairs with this glyph will be shown in the list. You can also use this field to see all the pairs that contain a particular glyph on the left or the right. For instance, if you want to see all pairs that have the glyph A on the left, type A * (note that there is a space between A and *) in the field. Similarly, to see all pairs that have the glyph A on the right, type * A.
Use the All | All dropdown menus to only show the particular sets of pairs:
- To show pairs that belong to the encoding, codepage, etc. currently selected in the Font window, choose Enc.
- To show only pairs including glyphs that were selected in the Font window, choose Sel.
The status bar at the bottom of the panel shows the number of pairs currently displayed and the total number of pairs in the font (separated by a forward slash):
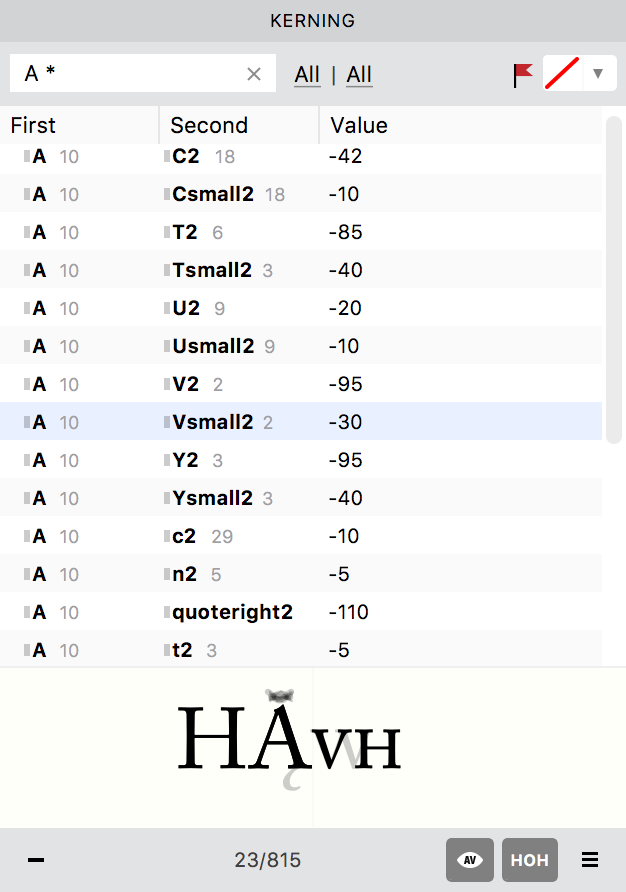
Flag»
You can assign color marks to kerning pairs to differentiate them from one another by using the Flag ![]() option. To assign a color to a kerning pair, select it from the list in the main area of the panel and choose one of the standard colors or pick a custom color. If a kerning pair comprises kerning classes that have already been assigned colors, those colors will be shown in this panel. In case you mark such a kerning class in this panel, all three colors will be shown here:
option. To assign a color to a kerning pair, select it from the list in the main area of the panel and choose one of the standard colors or pick a custom color. If a kerning pair comprises kerning classes that have already been assigned colors, those colors will be shown in this panel. In case you mark such a kerning class in this panel, all three colors will be shown here:

 at the bottom-right of the panel. The following operations are listed in the menu:
at the bottom-right of the panel. The following operations are listed in the menu:
