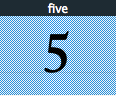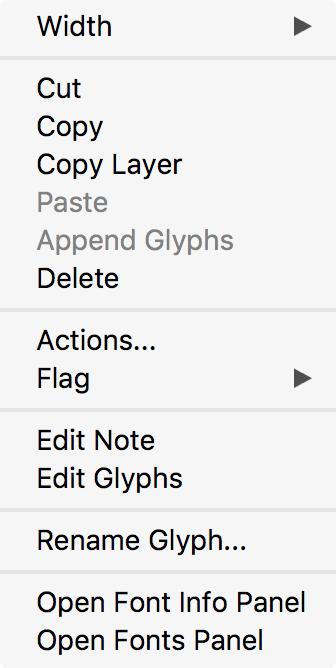Using the Font Window»
The glyph chart in the Font Window (and in the Font Map panel) is a visual representation of all the glyphs in the font. To modify the font you have to learn how to use the glyph chart: navigation, selection of glyphs and selection of commands.
Selecting»
In addition to the current glyph, you can select sets of glyphs in the font chart. These selections behave similarly to selected text in a text editor. You can copy selected glyphs to another place in the font or to a different font; you can apply different effects to the selection; open them for editing, etc. Selected glyphs have inverted colors. One of the selected glyphs is the “current” glyph:
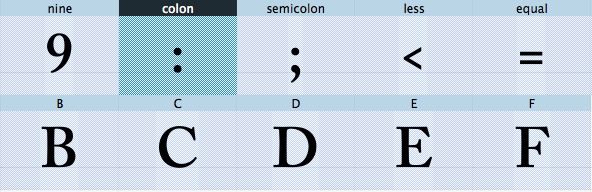
To select one or more cells, press the mouse button on the first or last cell of your selection and drag the cursor across the cells you want to select. You will see the selection highlighted. If you drag the cursor outside the visible part of the chart, it will scroll accordingly. To cancel your selection, click on any glyph cell. To select additional non-continuous glyphs, let go of the mouse button, and then press the Cmd key before clicking again. If you prefer using the keyboard, you can using the navigating keys on the keyboard, set the current cell highlight on the first (or last) cell of a selection, then press the Shift key. Move the current cell highlight (as described earlier) to select the cells.
Selection does not have to be continuous; if you press the Cmd key, you can select and deselect cells in any order and combination.