Generate Glyphs»
Font > Generate Glyphs is used for creating new glyphs when any of the following situations apply:
- You want to add a glyph with a custom or arbitrary name.
- You have base Latin glyphs and diacritical marks (accents) and you want the quickly build the combined accented glyphs, and you want more control than is offered by Add Glyphs
- You have two (or more) base glyphs and you want to add a ligature that refers to them.
- You want to create a set of alternates (small caps or some other set of glyphs) for OpenType layout.
- You know the standard glyph name you need, and do not want to search for it in Codepages, Encodings, etc.
If you want to add glyphs that correspond to standard Unicode characters, especially if there are many of them, Add Glyphs may be the right option instead.
With Generate Glyphs, you can choose whether the resulting glyphs should be simple, composite or auto glyphs .
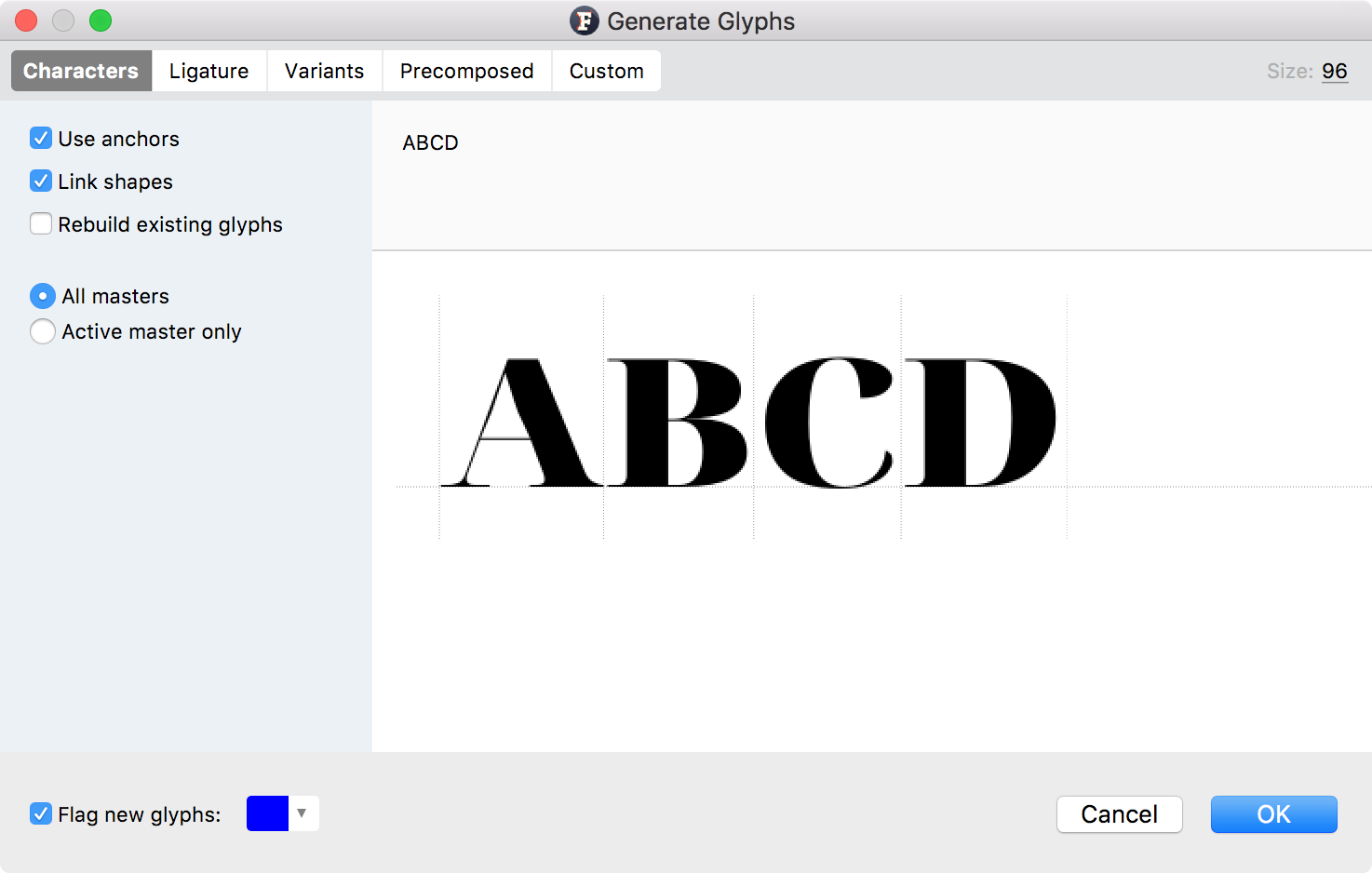
Controlling the result of glyph generation»
There are several options in the left portion of the Generate Glyphs dialog:
Use anchors will make use of any Anchors you have created in the source glyphs to position them together. This is usually desirable, and is most commonly used for better positioning of diacritical marks (accents).
Link as references will create the generated glyphs using References to the Elements in the original glyphs. This too is commonly used for accented glyphs, and sometimes for ligatures as long as no changes are needed to the elements.
Rebuild existing glyphs will cause FontLab to overwrite existing glyphs, if the new glyphs have the same names.
Create auto layers will generate the glyphs as auto glyphs : elements will be added as references, anchors will be used to position them if present in the primary glyphs, the advance width will be inherited from the base glyphs, and the contents of the generated glyphs will automatically fill and update over time as you add new base and mark glyphs. The recipes that you’ve used to generate the auto glyphs will be copied into the glyph recipe field of the glyphs’ auto layers.
Use legacy (FLS5) code (in “Custom” tab only): when turned on, FontLab VI will expect the glyph recipes to be written using the “legacy” syntax that was used in the “Generate Glyphs” dialog of FontLab Studio 5. When turned off, FontLab VI will expect the glyph recipes to be written using a syntax that is largely compatible with the GlyphConstruction syntax. When Create auto layers is turned on, you can use only the “legacy” glyph recipe syntax.
All masters vs Active master only: choose to generate the glyphs in all masters or only in the current master.
Open new glyphs for editing: when turned on, FontLab will generate the requested glyphs and then immediately open them for editing in a new Glyph window. When turned off, FontLab will just generate the glyphs.
Flag new glyphs (at bottom left) allows you to color-code the cells for your newly-generated glyphs, so you can distinguish them more clearly/easily from others.
There are five tabs under Generate Glyphs: Characters, Ligature, Variants, Precomposed and Custom. The first four tabs work based on a selection in the Font Window or the Glyph Window. The Custom tab allows you to type or paste your own glyph recipes using a special syntax.
Selection-based glyph generation»
If you select glyphs or empty glyph cells in the Font Window, or if you select some glyphs or characters (including those that don’t exist in the font yet) in a Glyph Window, you can use Generate Glyphs to build a series of Unicode characters, a ligature, a series of glyph variants or a precomposed glyph. To use the selection-based glyph generation, before you invoke Generate Glyphs:
- If you’re in the Font Window, select some glyph cells in the Font Window. You can include empty (gray) glyph cells in your selection if you have a particular encoding or codepage active in the Font Window.
- If you’re in the Glyph Window, do one of the following:
- type or paste arbitrary text using the Text tool
- type or paste text or glyphtext (using the
/glyphnameand\uXXXXnotation) into the text field in the content sidebar - choose a text from the Text dropdown menu in the content sidebar
- choose a text from the Pairs and Phrases panel.
When the Text tool is active in the Glyph Window, you can optionally select some portion of the text visible in the Glyph Window. If another tool is active, the entire text visible in the Glyph Window will be treated as the selection.
The glyphs or text that you have selected will be treated as the input selection for the Generate Glyphs dialog, and depending on the Generate Glyph tab, FontLab will use different methods to interpret the input selection. When you have a selection, choose Font > Generate Glyphs. Now you can use one of the four tabs in the Generate Glyphs dialog to choose the glyph generation method:
Characters: this method will treat the input selection as a string of Unicode characters, so for every character in your input selection, FontLab will try to generate a new glyph. This method is most useful if you have a pre-existing text that contains various Unicode characters, and you’ve pasted that text into the Glyph Window (remember, you can always select just a portion of the text using the Text tool before invoking Generate Glyphs). Using the Characters tab is a very easy method to generate all glyphs required to render a particular Unicode text. So if your input selection was the text fön, FontLab will try to generate the glyphs f, odieresis and n.
Ligature: this method will form a ligature. It will generate exactly one glyph which horizontally combines the glyphs from the input selection. The advance width of the resulting glyph will be the sum of the advance widths of the input selection. So if your input selection was the text fön, FontLab will try to generate the glyph f_odieresis_n. This method works sensibly if you type in some text in the Glyph Window and then select a few characters using the Text tool.
Variants: this method will generate a series of glyphs that are intended to be variants of the glyphs from the input selection. This method works well if you made your input selection in the Glyph Window or in the Font Window. For each selected glyph, FontLab VI will try to generate a new glyph with identical contents and metrics, but adding a suffix to each glyph’s name. You can specify the suffix in the left portion of the dialog. So if your input selection was the text fön and you specify the suffix ss01, FontLab will try to generate the glyphs f.ss01, odieresis.ss01 and n.ss01.
Precomposed: this method will generate exactly one glyph which overlays all glyphs from the input selection into one glyph. The advance width of the new glyph will be equal to the width of the first glyph from the input selection. This method will position the overlaid glyphs using Anchors if they are present in the source glyphs.
Custom glyph generation»
The last tab of the Generate Glyphs dialog, Custom, allows you to enter (type or paste) your own glyph generation code using one of two code syntaxes: the legacy syntax and the extended syntax. See Glyph Recipe Syntax for more details.
Anchors in generated glyphs»
Auto layers and composite glyph layers inherit anchors from all component glyphs used to generate the layer, but without duplicated anchors.
For example: When FontLab generates the Aringacute manual or auto layer using the A+ringcomb+acutecomb legacy glyph recipe, and all three component glyphs have a top anchor, the final glyph will get the top anchor from acutecomb, placed accordingly. Anchors not present in acutecomb will be inherited from ringcomb, and finally, those not present there, from A.