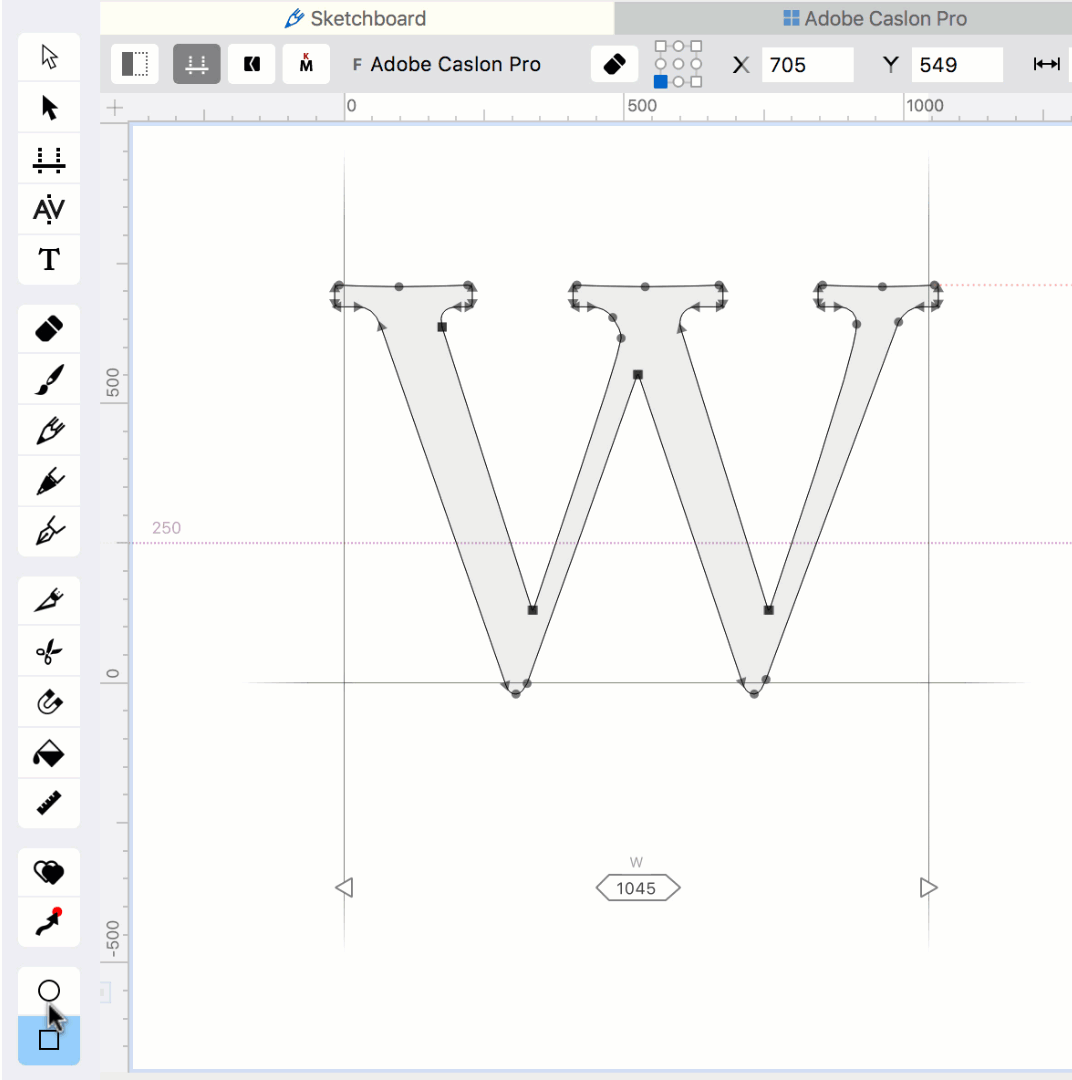Rectangle tool»
Drawing with the Rectangle tool»
Using the Rectangle tool (I key), click and drag to create a rectangle.

Use Shift to create a square and Alt to start drawing from the center.
Use the Ctrl key while drawing to make underlying filled areas of existing contours unfilled:
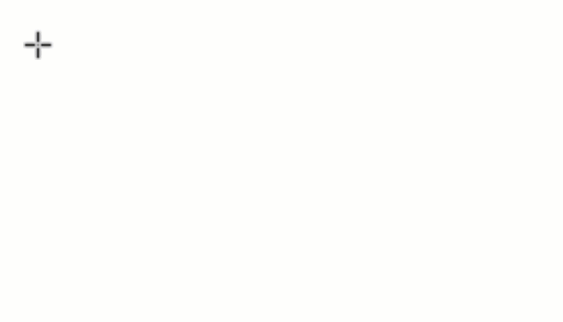
The created contour will be added to the current element. To start drawing in the new element, press Esc or use the Glyph > New Element command before drawing.
You can create more rectangles using the Add button in the Property bar where precise parameters are entered. X and Y are the coordinates of the selected point (the lower left corner by default). The Width and Height fields allow you to define the size of new rectangle.

Alternatively, select the Rectangle tool, click in the position where you want to place the center or the corner of the rectangle and enter the rectangle size in the Add Rectangle dialog box:
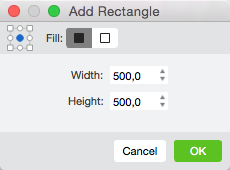
Choose filled or unfilled rectangle and click on OK.
Erasing with the Rectangle tool»
The Rectangle tool has a special mode which can be turned on using the  button on the Property bar. When enabled, the rectangle that you draw will actually cut out the contours on which you are drawing.
button on the Property bar. When enabled, the rectangle that you draw will actually cut out the contours on which you are drawing.
The rectangular eraser emulates the “white” rectangle in Fontlab Studio 5. It is useful to quickly subtract from the existing shapes: