Quick Scale tool»
The Quick Scale tool is used to quickly scale the active element image or the element itself.
Note
Scaling elements is also possible from the Transform panel, where you can enter the scale factor in percents, and choose whether to scale proportionally or not.
Press and hold down the S key, then press the mouse and drag it. You will see the glyph shape is scaling depending on the mouse moving direction. Moving up and down changes the vertical scale, moving left and right changes the horizontal scale.
To constrain the movement direction to 45 degrees, press and hold down the Shift key. This allows to scale in one direction or to proportionally scale.
To constrain the movement direction to 45 degrees and the scale factor to 100%, 200% etc., press and hold down the Alt key.
In the Editing mode»
When the Contour tool (A) is active you will see a blue rectangle with the scale direction and values.
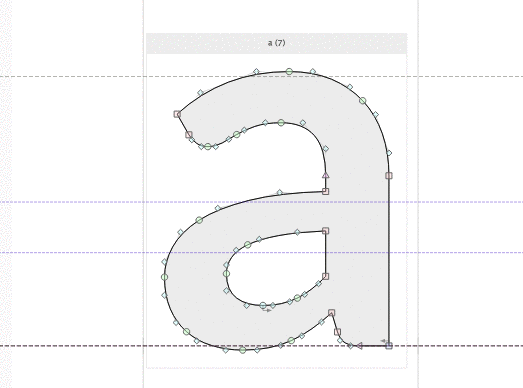
When the rectangle is blue, it means the transformation applies to nodes and contours. If there are other elements sharing the same contours (element references) they will be transformed as well.
In the Element mode»
When the Element tool (V) is active you will see a green arrow with the scale values:
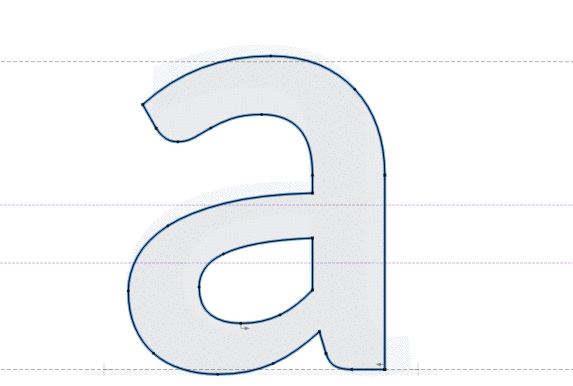
The green rectangle means the transformation applies only to this particular instance of the element. Other elements referencing to the same contours will stay unchanged. In this case the element properties are changed and you can see this in the Elements panel.
Why would you use the Element mode? When you want to transform a particular instance of an element, but not affect the original. For example, perhaps you want a wider (longer) macron diacritic over the capital M, but you do not want to affect the width of all macrons, just this one, and you would like it to still be linked to the original macron design.