Quick Slant tool»
The Quick Slant tool is used to quickly slant (skew) the current element image or the element itself.
Note
Slanting elements is also possible from the Transform panel, where you can enter the slant angle in degrees. Positive value slants to the right.
Press and hold down the D key, then press the mouse and drag it. You will see the image slants depending on the direction the mouse moves. (The slant moves according to the mouse coordinates.)
You have the ability to slant vertically as well.
The starting mouse position defines the slanting origin point. To keep the image position, start slanting from the zero point.
To constrain the movement direction to horizontal or vertical, press and hold down the Shift key.
Contour (editing) mode»
When the Contour tool (A) is active and you activate Quick Slant with the D key, you will see a blue arrow with horizontal and vertical slant angles.
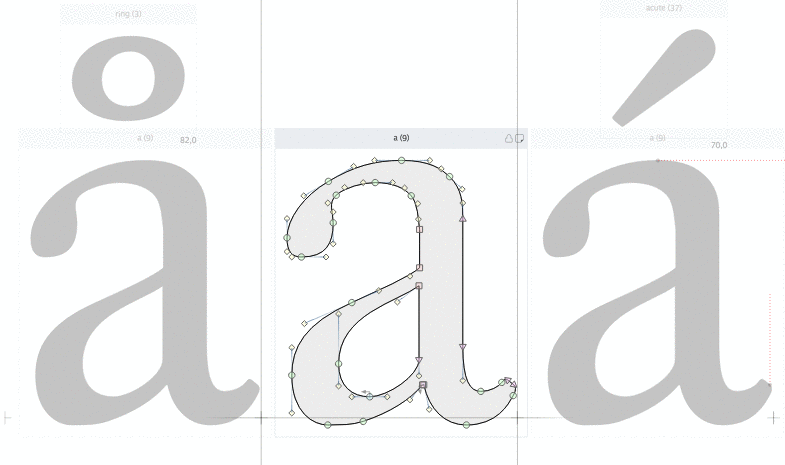
If the blue dot plus blue arrow is visible, this means the transformation is applied to nodes and contours. If there are other elements sharing the same contours (element references), they will be transformed as well.
Element mode»
When the Element tool (V) is active and you activate Quick Slant with the D key, you will see a green arrow with the slant angle values:
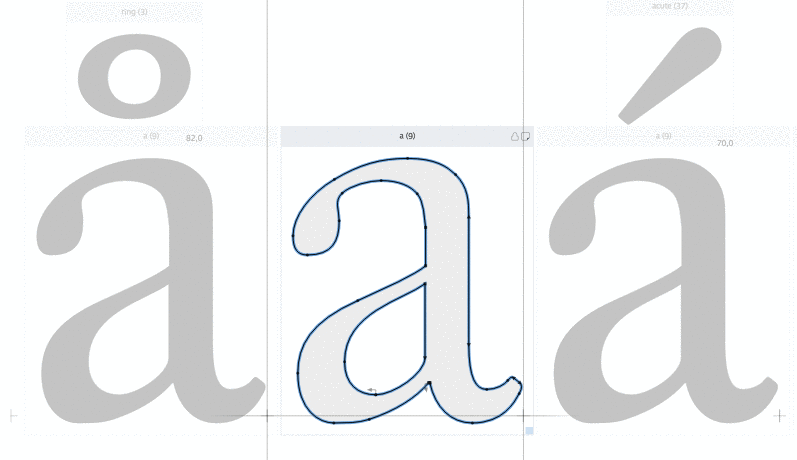
The green dot with arrow tells you the transformation will only apply to this copy of the element. Other elements referencing to the same contours will stay unchanged. When you transform in this mode, the element properties are changed and you can see this in the Elements panel. Your element is slanted instead of the contours being slanted.