Font Info panel»
The Font Info panel Window > Panels > Font Info supplements, but does not replace, the more detailed Font Info dialog. Unlike the Font Info dialog, the Font Info panel shows only the most important font properties:
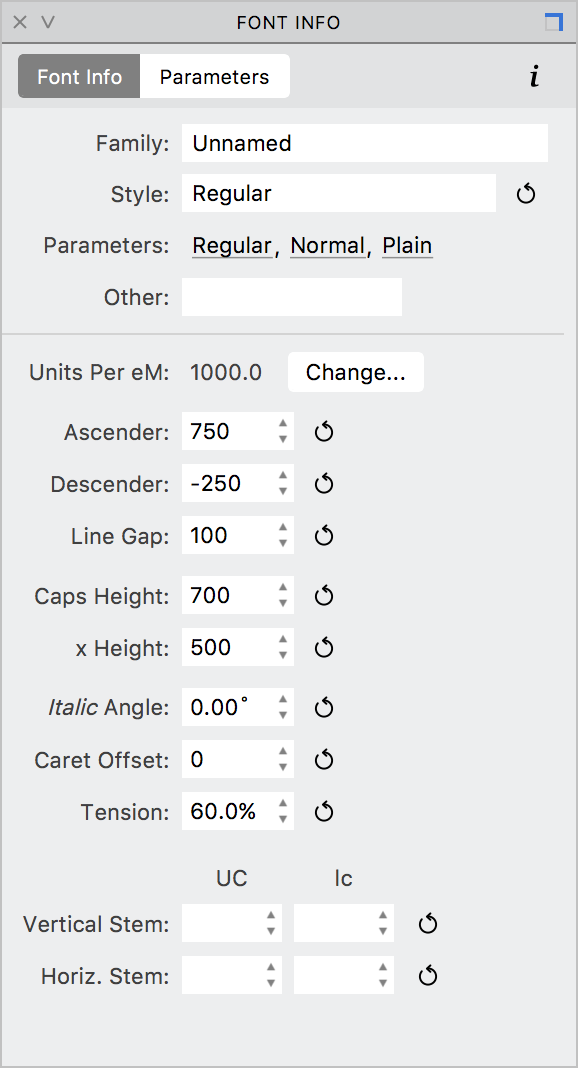
The Font Info panel has several advantages over the Font Info dialog and can be used in the following ways:
- To compare the font information of two or more fonts, select the fonts in the Fonts panel, and in the Font Info panel, only the properties that identical in the fonts will be displayed in black, the rest will be shown in blue.
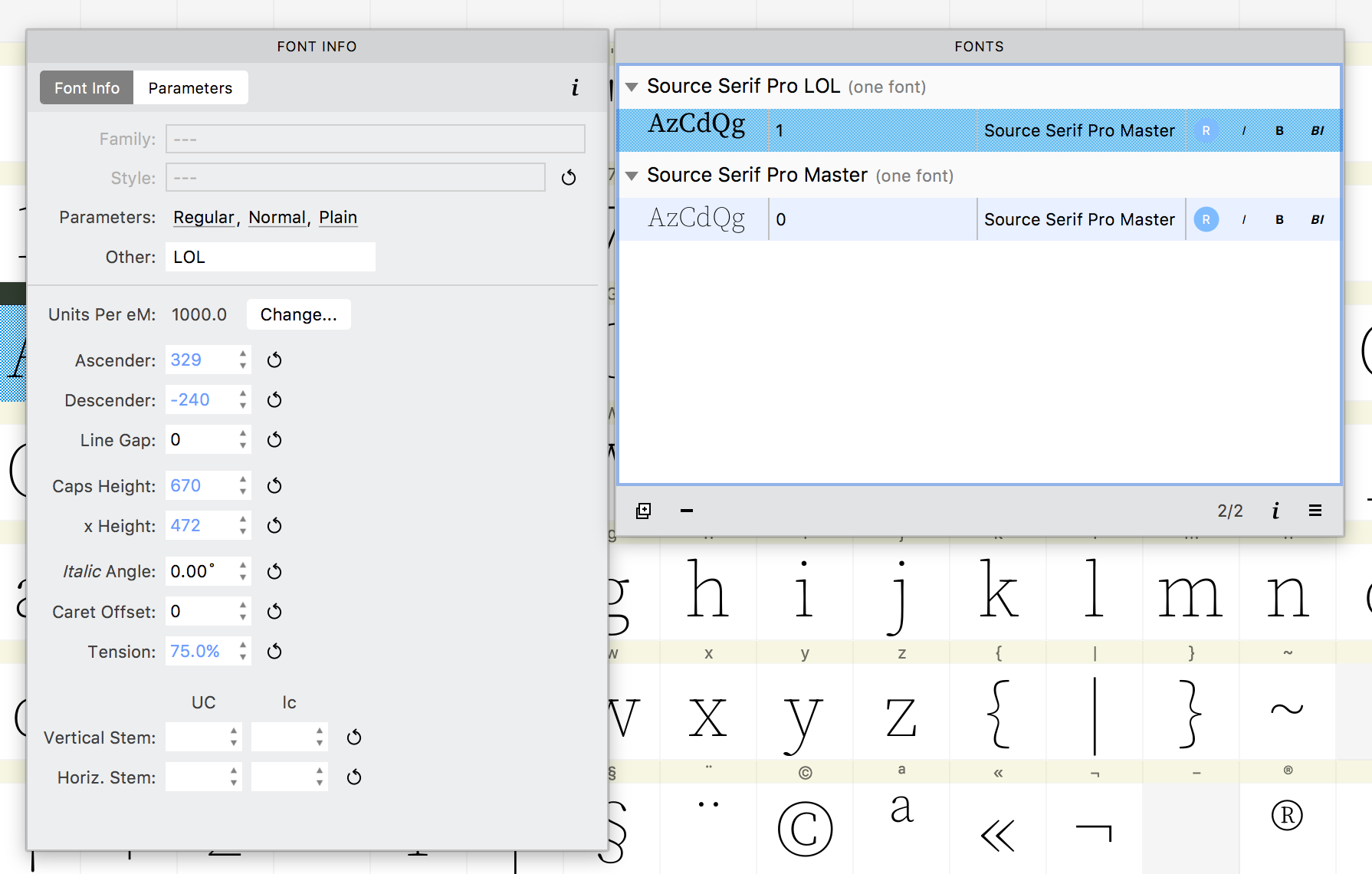
-
To quickly observe the properties of different masters in a font, select them one-by-one in the Layers and Masters panel while checking values in the Font Info panel.
-
To change a font property for several selected fonts at once, select the fonts in the Fonts panel and modify the font property in the Font Info panel.
The local toolbar of the panel has a toggle to switch between Font Info and Parameters, and a button to open the Font Info dialog.
Font Info»
The first section of the panel shows an abridged version of the Names section of Master Properties in the Font Info Dialog Box:
Family»
The Typographic family name (TFN or just “Family” or “Family Name”) is the name under which all fonts from one family are grouped in the font menu of a modern application. It is sometimes called “Preferred family name”. Sometimes a family has only one font. Other times, there are several fonts in a family, which differ from one another in some important design parameters.
The Typographic family name may contain spaces but some vendors choose not to use any spaces here. The Typographic family name must be identical in all fonts that need to appear as one family in the font menu of modern applications. The length of the Typographic family name should be no more than 31 characters. It is recommended to use only uppercase and lowercase English letters, spaces and numerals. Usage of non-English letters and special characters such as underscores, ampersands, etc. is strongly discouraged.
Style»
The Typographic style name (TSN or just “Style”) is the name under which a certain font within a family appears in the font menu of modern applications. It is sometimes called “Preferred style name”.
The Typographic style name typically describes the typographic properties of the font within the typographic family. Usually, it consists of a combination of keywords, which describe its design attributes: weight, width and slope. For normal width and plain slope, no keyword is used. For example, if a font’s Weight is defined as Black, its Width is defined as Condensed and its Slope is defined as Plain, then the Typographic style name would typically be “Black Condensed” or “Black Cond” or “Cond Black”. The TSN must be unique for each font with the same Typographic family name. The TSN may contain spaces. The length of the Typographic style name should be no more than 31 characters.
To automatically build the Typographic style name from design attributes, click on the Auto  button next to the Style field.
button next to the Style field.
Attributes»
The design attributes of a font or master describe its typographic properties. They are declared by the font vendor. The three important attributes are: Weight, Width and Slope and are shown in that order in the panel. There is also Other for custom attributes.
Weight»
Weight describes the typographic weight (stroke thickness) of a typeface, ranging from Thin to Extra Black, and defaulting to Regular. We recommend to set this parameter to a value which truly reflects the typographic weight of each font. Alternatively, if a family consists of a single font, you may set the Weight parameter to Regular, and if a family consists of just two weights, you may set the Weight parameter to Regular for the lighter weight, and to Bold for the bolder weight. This parameter is additionally expressed using a number — from 100 for Thin to 950 for Extra Black.
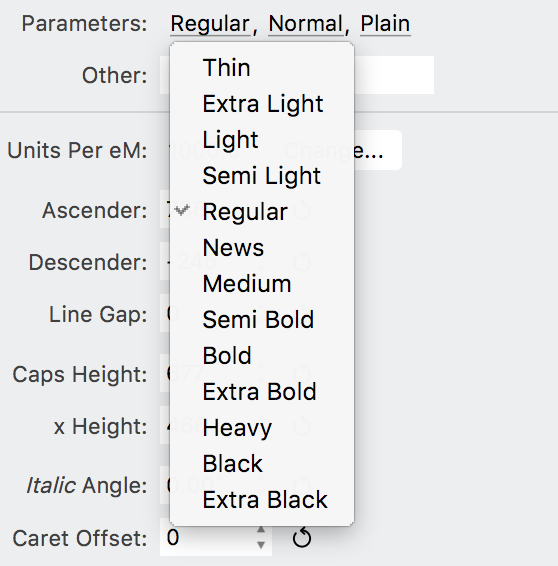
Width»
Width describes the typographic width of a typeface, ranging from Ultra Condensed to Ultra Expanded, and defaulting to Normal for most fonts. You should set this parameter to a value which truly reflects the typographic width of the typeface.
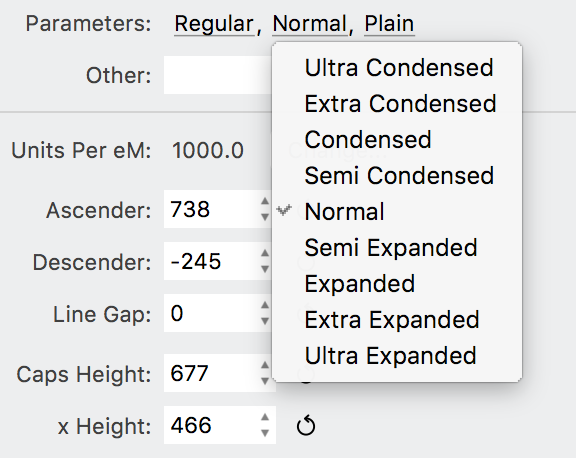
Slope»
Slope describes whether the font acts as an upright or italic font. Most fonts (including true upright fonts and also script fonts which are cursive) should have a Plain slope. You should set the Slope to Italic only if a font should act as an italic companion to an upright font. Advanced users may set the Slope to Oblique instead of Italic.
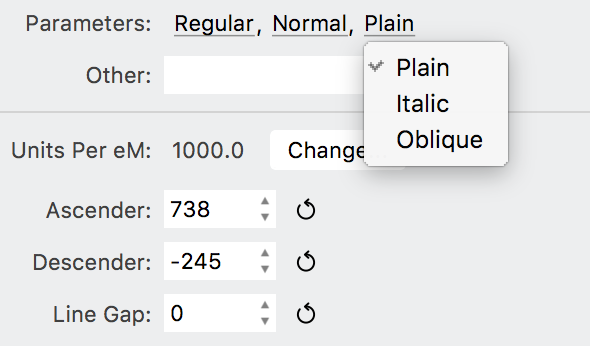
Other»
The next section shows an abridged version of the Family Dimensions, Font Dimensions and Stems sections of Master Properties in the Font Info Dialog Box:
Units Per em»
The Units Per eM (UPM) is the basis of all font dimensions. The UPM is the number of font units that defines the font height and the coordinate grid on which the glyphs are drawn. See Font Sizes and the Coordinate System for details.
For technical reasons in FontLab the UPM is limited to 10000 units, but we strongly recommend you work with one of the standard UPMs. Both in OpenType-PS and in OpenType-TT fonts the UPM may be set to any value, but the recommended values are 1000 and 2048 units.
If you need you can change the UPM value in your font. In oder to do this correctly, you have to scale all the characters to fit them in the new UPM setting manually or you can switch on the Scale glyphs and metrics to the new UPM value option and all the font data will be scaled automatically:
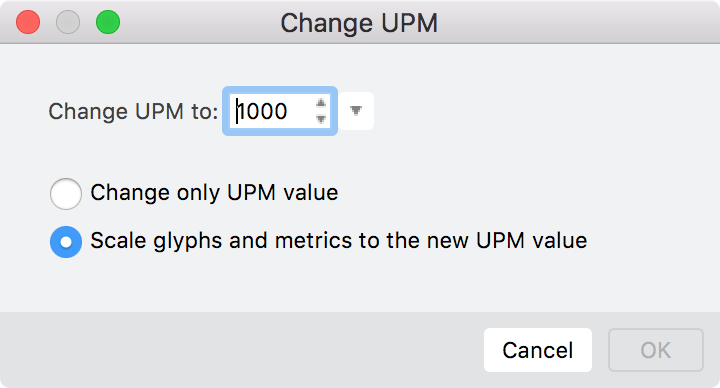
Ascender»
Position of the font’s ascender line. This is the typographically correct ascender value. It is the topmost line of lowercase characters, usually, the topmost line of the ‘b’ character.
Descender»
Position of the font’s descender line. Usually this is the position of the bottom line of the ‘p’ character.
Line Gap»
Typographically correct line gap value (distance between bottom line of the upper line of text and top line of the lower line of text).
See also hhea.Ascender, hheaDescender, and hhea.LineGap values on the OtherValues page of the Font Info Dialog Box.
Caps Height»
Height of the font’s uppercase characters. Usually the height of the ‘H’ character.
x-Height»
Height of the lowercase characters. Usually the height of the ‘x’ character.
Italic Angle»
Actual italic or oblique angle for the font. The italic angle is measured in the counterclockwise direction, but FontLab shows it positive here. So the default value is 12º. Use this parameter if you are creating an italic font.
Caret Offset»
The amount by which a slanted highlight on a glyph needs to be shifted to produce the best appearance. Non-slanted fonts should have a setting of zero.
Curve Tension»
Curve tension is a measure of how much a curve deviates from a straight line between two points, from zero to 100%. This parameter is used when you draw curves for your font.
Vertical and Horizontal Stems»
The Stems section is the place to define PS standard stems used in font hinting procedures. See the Stems section of the Hinting a Font article.
Parameters»
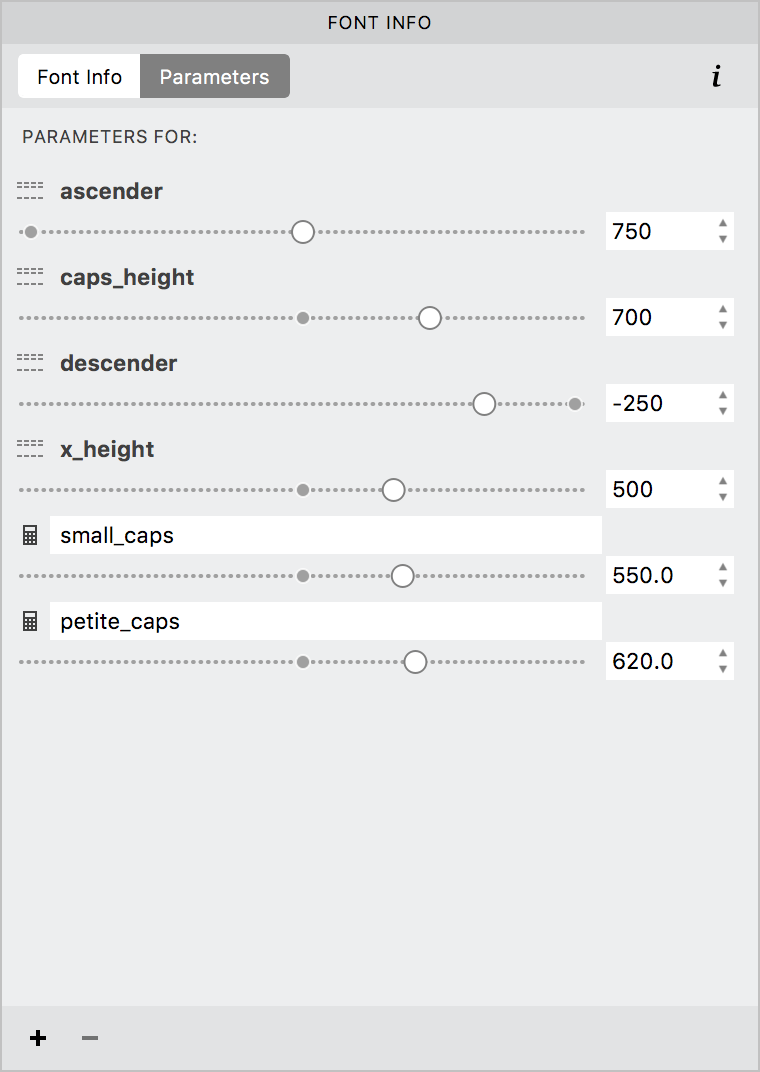
This section of the Font Info panel lists pre-defined variables (ascender, descender, x_height and caps_height), font guidelines and user-defined parameters that can be used in expressions. The panel lists the variables first, their names are in bold and are preceded by ![]() . Next are font guidelines, which are denoted by
. Next are font guidelines, which are denoted by ![]() . The parameters follow last. Their names have a white background and have the
. The parameters follow last. Their names have a white background and have the ![]() icon before them. In this section you can add, remove or modify parameters; as well as change the values of variables. Parameters are named numeric variables that can be used in expressions. They can be especially useful to define heights that are not covered by font dimensions, such as as small caps, or heights for other scripts, like Arabic, Hebrew or Armenian.
icon before them. In this section you can add, remove or modify parameters; as well as change the values of variables. Parameters are named numeric variables that can be used in expressions. They can be especially useful to define heights that are not covered by font dimensions, such as as small caps, or heights for other scripts, like Arabic, Hebrew or Armenian.
To define a new parameter, click on the + button, name the variable and drag the slider to define its value.
To remove an existing parameter, select it in the list and click on the - button.
To modify the value of a parameter or variable, enter the new value in the input area, use the number steppers or the slider. Note that changing the value of a pre-defined variable will change your font’s dimensions.