Quick transformations»
While in the Glyph Window, you can use keyboard shortcuts to activate the quick transformation tools that allow you to scale, slant, rotate and flip (mirror) your elements, contours or contour selections visually.
Note
See Geometric transformations for information about the difference between element-level and contour-level transformations.
Quick Scale tool»
The Quick Scale tool is used to quickly scale the active element image or the element itself.
Note
Scaling elements is also possible from the Transform panel, where you can enter the scale factor in percents, and choose whether to scale proportionally or not.
Press and hold down the S key, then press the mouse and drag it. You will see the glyph shape is scaling depending on the mouse moving direction. Moving up and down changes the vertical scale, moving left and right changes the horizontal scale.
To constrain the movement direction to 45 degrees, press and hold down the Shift key. This allows to scale in one direction or to proportionally scale.
To constrain the movement direction to 45 degrees and the scale factor to 100%, 200% etc., press and hold down the Alt key.
In the Editing mode»
When the Contour tool (A) is active you will see a blue rectangle with the scale direction and values.
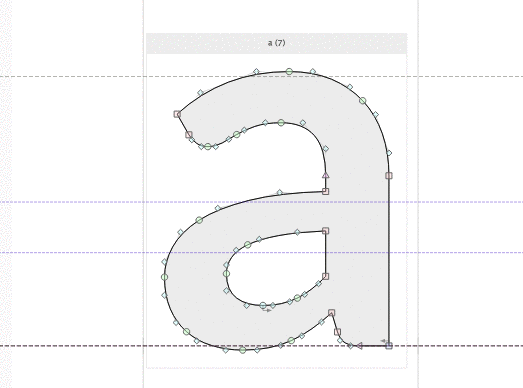
When the rectangle is blue, it means the transformation applies to nodes and contours. If there are other elements sharing the same contours (element references) they will be transformed as well.
In the Element mode»
When the Element tool (V) is active you will see a green arrow with the scale values:
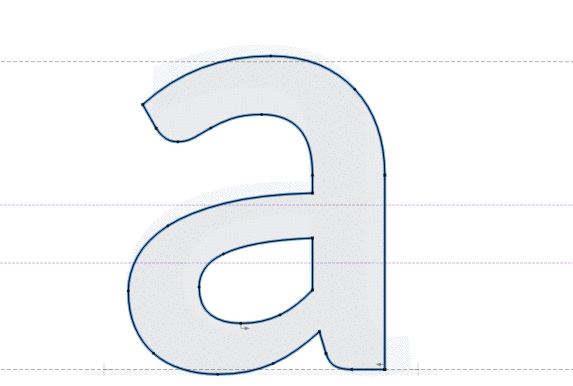
The green rectangle means the transformation applies only to this particular instance of the element. Other elements referencing to the same contours will stay unchanged. In this case the element properties are changed and you can see this in the Elements panel.
Why would you use the Element mode? When you want to transform a particular instance of an element, but not affect the original. For example, perhaps you want a wider (longer) macron diacritic over the capital M, but you do not want to affect the width of all macrons, just this one, and you would like it to still be linked to the original macron design.
Quick Slant tool»
The Quick Slant tool is used to quickly slant (skew) the current element image or the element itself.
Note
Slanting elements is also possible from the Transform panel, where you can enter the slant angle in degrees. Positive value slants to the right.
Press and hold down the D key, then press the mouse and drag it. You will see the image slants depending on the direction the mouse moves. (The slant moves according to the mouse coordinates.)
You have the ability to slant vertically as well.
The starting mouse position defines the slanting origin point. To keep the image position, start slanting from the zero point.
To constrain the movement direction to horizontal or vertical, press and hold down the Shift key.
Contour (editing) mode»
When the Contour tool (A) is active and you activate Quick Slant with the D key, you will see a blue arrow with horizontal and vertical slant angles.
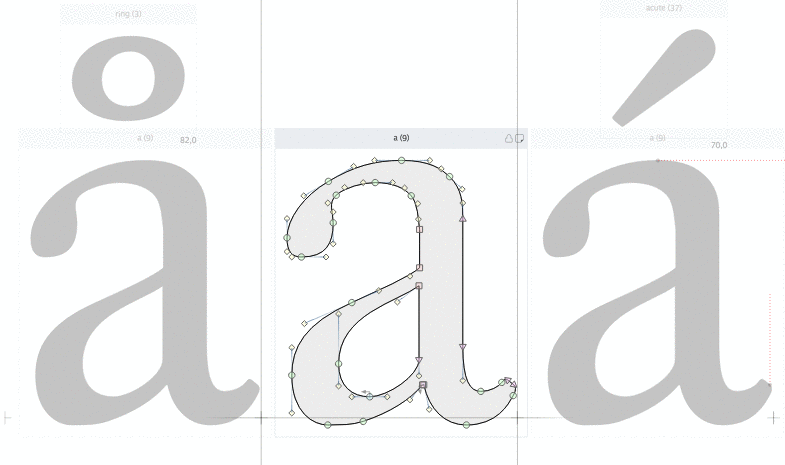
If the blue dot plus blue arrow is visible, this means the transformation is applied to nodes and contours. If there are other elements sharing the same contours (element references), they will be transformed as well.
Element mode»
When the Element tool (V) is active and you activate Quick Slant with the D key, you will see a green arrow with the slant angle values:
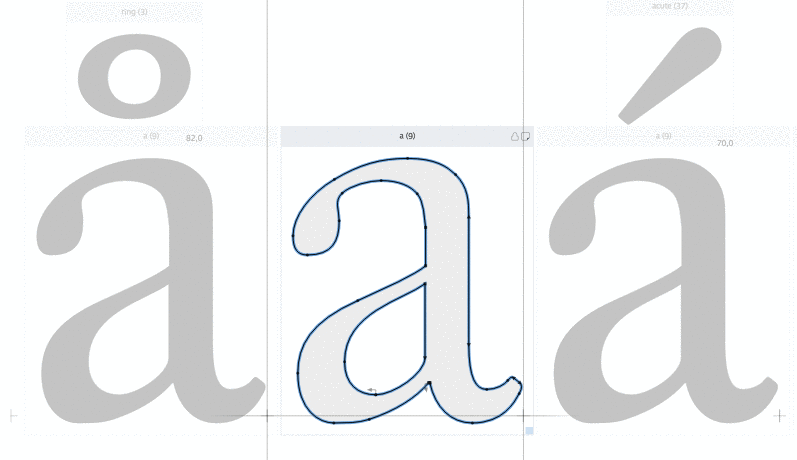
The green dot with arrow tells you the transformation will only apply to this copy of the element. Other elements referencing to the same contours will stay unchanged. When you transform in this mode, the element properties are changed and you can see this in the Elements panel. Your element is slanted instead of the contours being slanted.
Quick Rotate tool»
The Quick Rotate tool is used to quickly rotate the current element image or the element itself.
Note
Rotations are also possible using the Transform panel or the Free Transform operation. There are also two rotation commands in the Tools > Transform menu to rotate by 90˚ and 180˚.
To use Quick Rotate, press and hold down the R key, then press the mouse and drag it. You will see the glyph is rotating around the point you clicked on.
To constrain the rotation angle to multiples of 15 degrees, press and hold down the Shift key.
In the Editing mode»
When the Contour tool (A) is active, a blue arrow will be displayed with the rotation angle value:
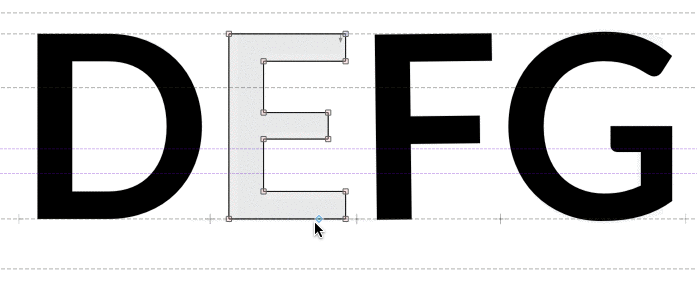
A Blue dot with the arrow means your transformations will be applied to nodes and contours. If there are other elements sharing the same contours (element references) they will be transformed as well.
In the Element mode»
When the Element tool (V) is active a green arrow arrow will be displayed with the rotation angle value:
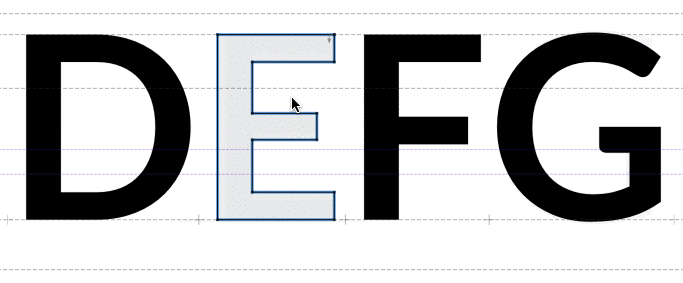
A Green dot with the arrow means your transformations will be applied only to this particular element entry. Other elements referencing to the same contours will stay unchanged. In this case the element properties are changed and are displayed in the Elements panel.
Quick Mirror tool»
The Quick Mirror tool is used to quickly flip the current selection or Element. Press the W key to mirror horizontally or press the E key to mirror vertically.
Note
Flipping elements is also possible from the Transform panel, where you can use the

buttons to mirror horizontally or vertically.
Contour (editing) mode»
When the Contour tool (A) is active select contours which you want to mirror (flip). If nothing is selected the whole contents of the current element will be mirrored. Tap on W to mirror horizontally, or E to mirror vertically.
Transformation is applied to nodes and contours of the current Element. If there are other elements sharing the same contours (element references), they will be transformed as well because the Element they reference has been changed.
Element mode»
When the Element tool (V) is active, select elements with Shift. If nothing is selected, tapping a key will mirror the current element. Tap on W to mirror horizontally, or E to mirror vertically. Transformation is applied to the element entry and does not affect the base element, so other elements referencing to the same contours will remain unchanged. Instead, the properties of the local element copy are changed, and you can see this in the Elements panel.
You can also use the Tools > Transform > Flip Horizontal and Flip Vertical menu commands.