Using Expressions»
In FontLab, you can use expressions to define the position of guidelines, alignment zones, anchors and pins. Expressions are more flexible than fixed values because if you change the values of font dimensions (that make up the predefined variables) or parameters, the respective guidelines, zones, anchors and pins will follow these new values.
An expression can have:
- Basic maths using
+–*/operators; - References to variables;
- References to other guidelines, anchors, pins or zones;
- References to parameters.
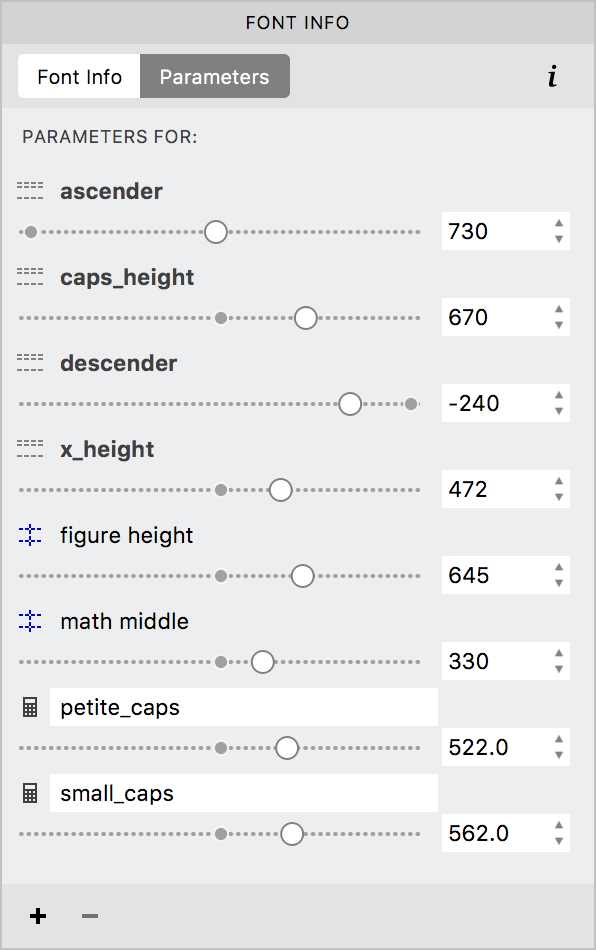
Values you can reference in expressions font-wide — parameters, font guidelines and selected variables — are listed in the Font Info panel under the Parameters tab, or in the Parameters section of the Font Info dialog. Variables are preceded by the ![]() icon; parameters by
icon; parameters by ![]() ; and font guidelines by
; and font guidelines by ![]() .
.
Defining position of guidelines»
To use expressions to define the position of a guideline, choose the guideline, go the Guideline panel Window > Panels > Guideline, and enter the appropriate expression in the Expression field, which is denoted by a calculator:
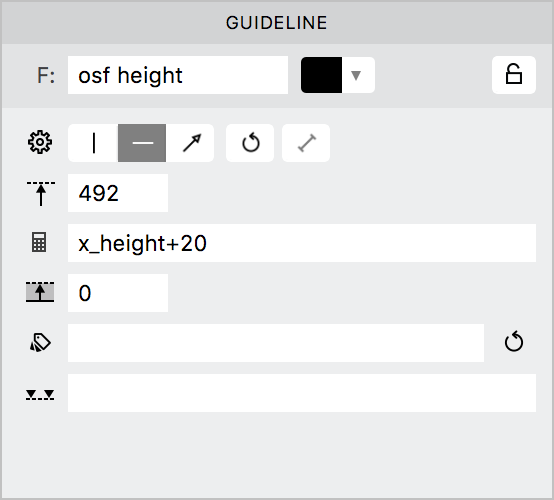
Or after choosing the guideline, use the Expression field in the Property bar:

Defining position of alignment zones»
Similarly, to use expressions to define the position of an alignment zone, choose the zone and enter the value in the Expression field of the Guideline panel Window > Panels > Guideline or Property bar.
Defining position of anchors and pins»
To use expressions to define the position of an anchor or pin, choose the anchor or pin, open the Anchors and Pins panel Window > Panels > Anchors & Pins, and enter the expressions for the x and y coordinates in Location Expression fields, again denoted by a calculator:
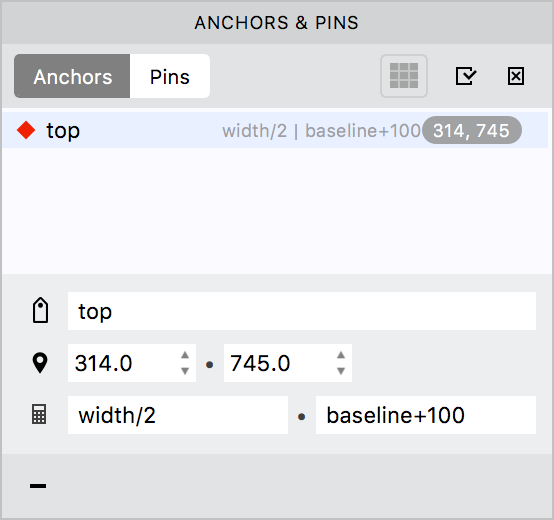
Or after choosing the anchor or pin, use the Expression field in the Property bar:

Variables»
There are six pre-defined variables available in the application: ascender descender x_height caps_height width and baseline. Four of these are linked to font dimensions and can be seen in the Font Info panel under the Parameters tab, or in the Parameters section of the Font Info dialog box: ascender descender x_height and caps_height. width is linked to individual glyph advance width, while baseline refers to the baseline of the font (usually zero). All pre-defined variables with the exception of width are font-wide; width is the property of a single glyph.
Some examples of how variables can be used in expressions are illustrated below:
To put a guideline in the middle of the baseline and x-height:»
(x_height-baseline)/2
To put a guideline 12u below the baseline, useful for an overshoot:»
baseline-12
To position an anchor at a given distance from the caps height you can use:»
caps_height+64
To add a vertical glyph guideline at the exact middle of the glyph using simply:»
width/2
To define the coordinates of an anchor (x,y) in relation to the glyph’s advance width and the font’s baseline:»
width/2, baseline-80
Here, the first expression defines the horizontal position and the second, the vertical one.
Guidelines, zones and anchors»
Existing guidelines, zones, anchors and pins can also be referenced in expressions. To reference a guideline, zone or anchor, just use their names. For example, if you have a guideline named curvelimit, you can use it to define the position of another guideline:
curvelimit+120
Note that you can use them along with pre-defined variables:
curvelimit+x_height+20
Parameters»
Parameters are named numeric variables that can be used in expressions. Once defined, they can be used in expressions just like variables. Parameters can be especially useful to define heights that are not covered by font dimensions, such as as small caps, or heights for other scripts, like Arabic, Hebrew or Armenian.
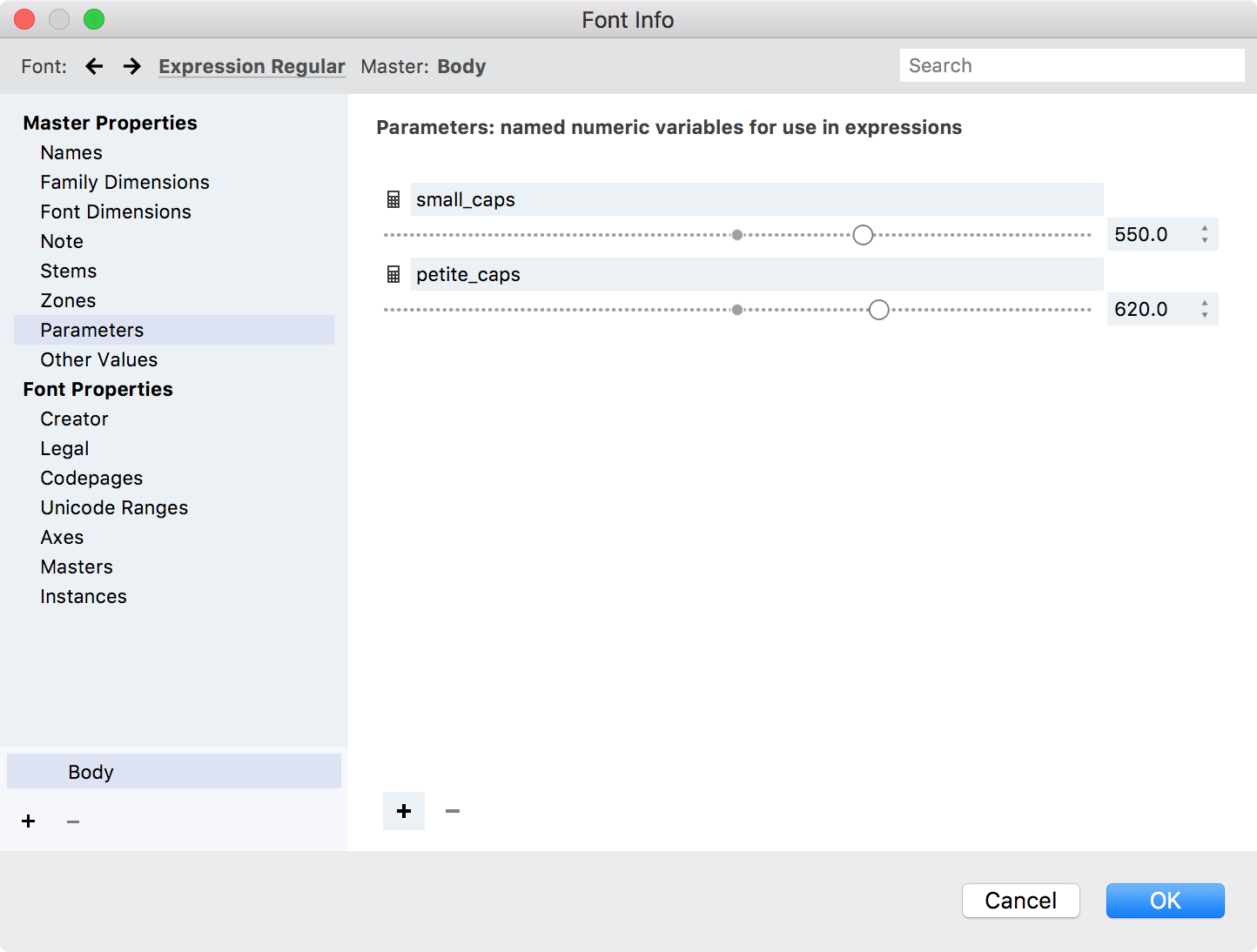
To add a new parameter, go to Window > Panels > Font Info and select the Parameters tab or File > Font Info and select Parameters from the left sidebar. Click on the + button at the bottom-left, add a name for the parameter and enter its value.
To remove a parameter, select it and click on the - button.