Guideline panel»
The Guideline panel Window > Panels > Guideline shows the parameters and properties of the currently selected guideline, font metric (like ascender, x-height, etc.), alignment zone or hint and allows you to edit them.
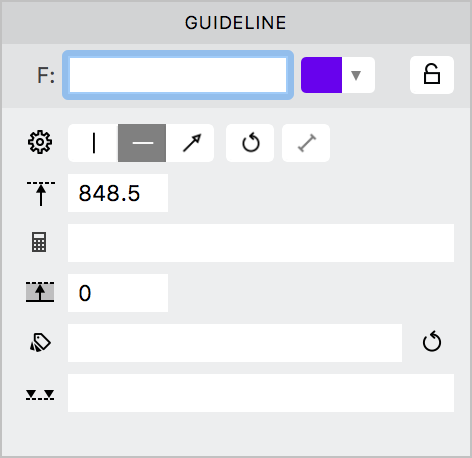
Depending on what is selected, different properties are active in the panel. If a font metric, alignment zone or hint is selected, only limited properties — Position and Expression — are available for editing, along with the option to lock/unlock.
Name»
Depending on the type of guideline you have selected, you will see a single-letter label before the name. G for a glyph (local) guideline, F for a font (global) guideline, E for an element guideline, M for font metrics, H for hints, and Z for alignment zones.
Color»
Use the  dropdown to choose the color of the selected guideline.
dropdown to choose the color of the selected guideline.
Lock»
Click on the  toggle to lock/unlock a guideline. Note that a locked guideline can be renamed, but cannot be moved.
toggle to lock/unlock a guideline. Note that a locked guideline can be renamed, but cannot be moved.
Properties»
The first toggle in Properties shows whether the selected guideline is vertical, horizontal or vector. To change the guideline type, click on the desired icon. To generate auto marks, click on  . To convert a guideline to short, click on
. To convert a guideline to short, click on  .
.
Position/Point of Origin»
If the selected guideline is horizontal or vertical, this field will indicate the guideline’s position. To change the position of the guideline, enter the value in the text field. If the selected guideline is vector, the field will show its point of origin. To change the point of origin of the vector guideline, enter the X and Y co-ordinates in the fields respectively.
Expression»
The Expression field can be used to enter simple expressions that can be used to calculate the position of the selected guideline. Simple expressions can be used in the following ways —
-
Two or more numbers concatenated with characters for the basic arithmetic operations (
+for addition,-for subtraction,*for multiplication,/for division), and optionally parantheses ((and)). Such an expression is kept as expression, and its result is calculated. Example:20*(3+7). -
Using the name of another guideline, or an anchor or pin. Such an expression links the position of the selected guideline with the position of guideline/anchor/pin whose name you have entered.
-
Name of another guideline, or an anchor or pin followed by
+(for addition) or (-) for subtraction or*(for multiplication) or/(for division), followed by a number. Such an expression links the position of the selected guideline to the position of the mentioned guideline/anchor/pin with the mathematical expression applied to it.
See Using Expressions for more details.
Thickness»
This field shows the thickness of the selected guideline. To change the thickness, enter the appropriate value in the field.
Angle»
If the guideline you have selected is vector, this field appears showing the current angle of the vector. To change the angle of a vector guideline, enter the appropriate value (in degrees) to this field.
Length»
If you have selected a vector guideline, this field appears showing the current length of the vector. To change the length of a vector guideline, enter the appropriate value to this field.
Tags»
Guideline tags are a way to make a font guideline only show up on specific glyphs. If you use a tag on a guideline, the guideline only appears in those glyphs which have the same tag assigned to them. The tag field shows the name of any tag that might be assigned to the selected guideline. To add a guideline tag to the selected guide, enter the name in the field.
Markers»
This field shows the position of current Guideline markers, and allows you to edit their positions.