Previewing Glyphs»
In FontLab VI, you can preview glyphs in three ways: the Preview Panel allows you to enter and format arbitrary text with many view options and features. Press the ` or ++Spacebar++ for a Quick Preview right in a Glyph window or use Space + Shift to toggle the glyph fill in the Glyph window to a dark/opaque True Fill.
Preview Panel»
The Preview panel Window > Panels > Preview is a text editor in which you can preview the current glyph or type in any text you’d like to preview, among other content. This text will be set using the current font you have open, or in several selected fonts from the Fonts panel. The Preview panel gives you several options for previewing glyphs, including choice of content, font size and alignment; along with the ability to apply filters, flip the glyphs, see the glyphs with OpenType features turned on, view outlines, as well as simulate tracking, slant and scaling. Details about the Preview panel can be found here.
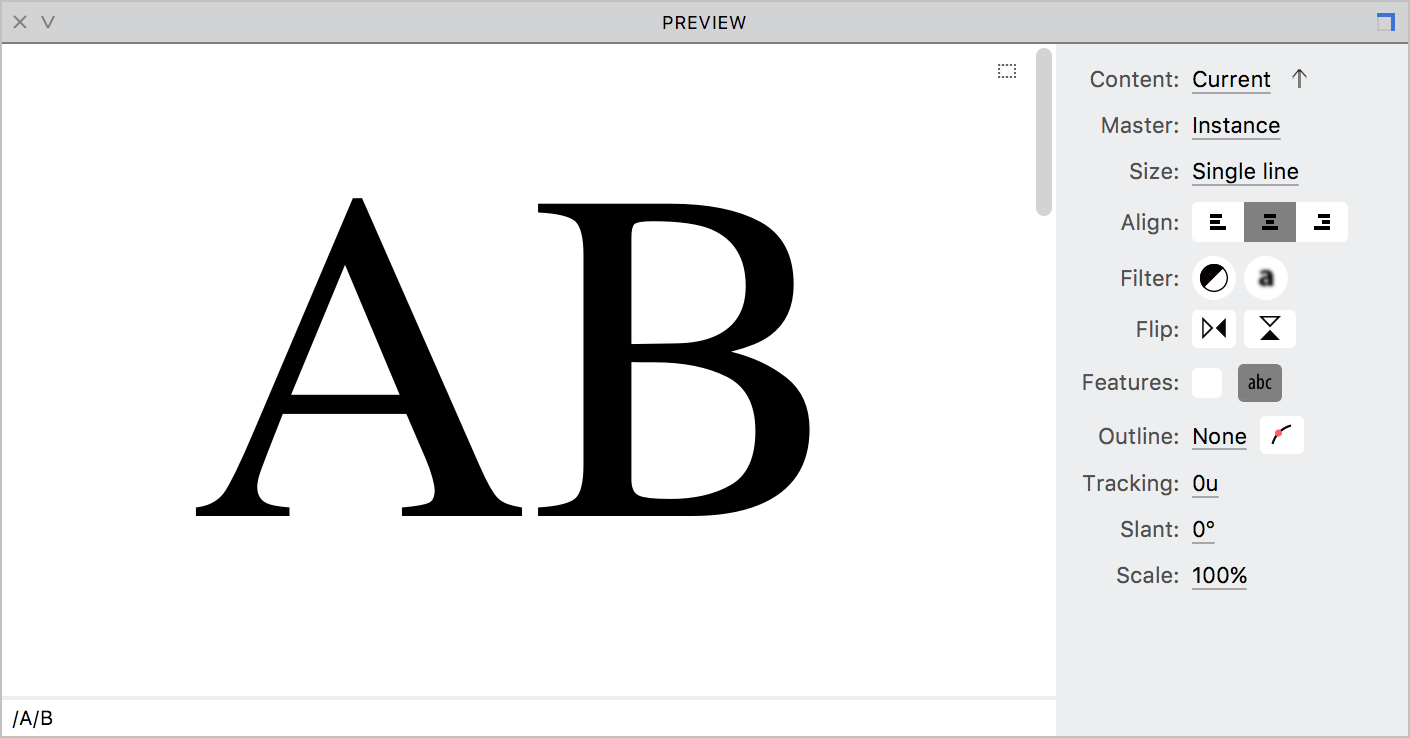
Quick Preview»
Quick Preview lets you view a high-quality preview of your outlines inside the Glyph Window and without opening the Preview Panel. It can be activated by pressing the ` or ++Spacebar++ key. Until you release the key, you will see a high-quality preview of the outlines. All other details like nodes, handles, curvature, etc. will be hidden. You can start an action, like dragging a node or Quick Scale, press space (or grave) and continue dragging to see a high quality preview of your actions. Similarly, if a node (or several nodes) is selected when you choose to Quick Preview, you can use the arrow keys to move or delete it while remaining in preview. In addition, you can use the , and . keys to browse characters without releasing the ` or ++Spacebar++ key.
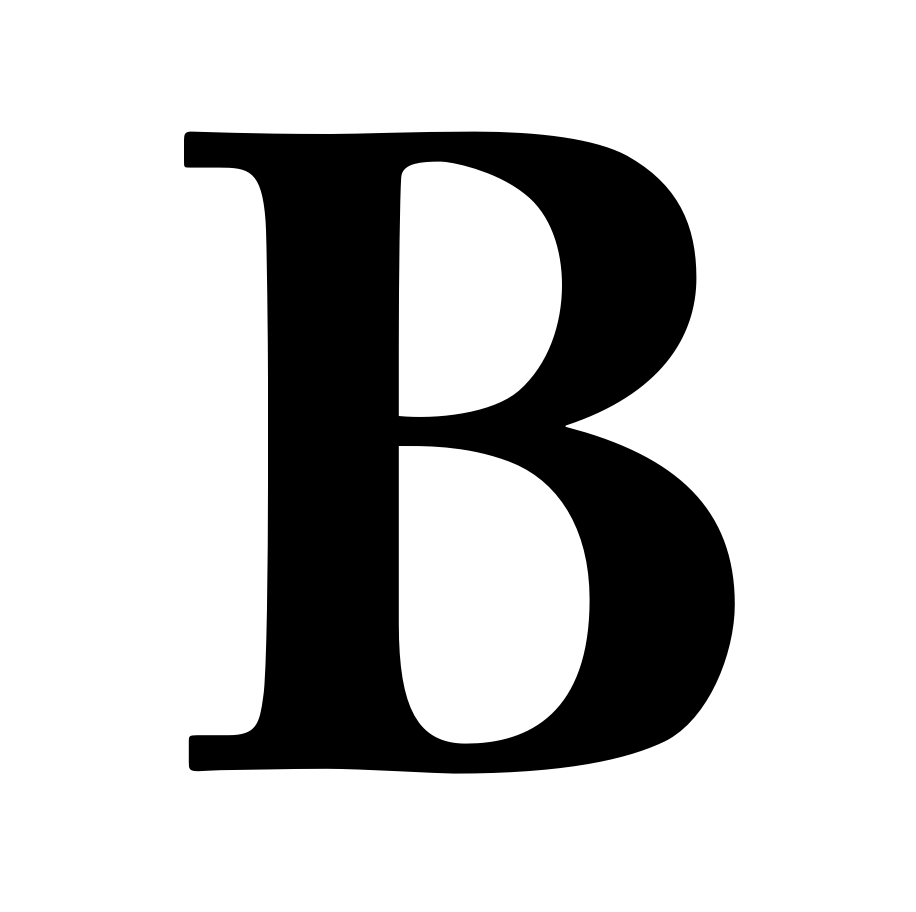
True Fill»
View > True Fill (Shift + Space) is not really a preview, but a toggle to switch the glyph fill to 100% opaque. While in True Fill, you will continue to see glyph details that you may have made visible, like nodes, handles, curvature, etc. and will be able to edit or draw glyphs using any tools of your choice. Note that you can also control the opacity of the glyph fill in Preferences > Glyph Window, which is explained in detail here.
