Moving Contour Selections»
You can use the arrow keys or the Contour tool to move selected contours or segments; the latter can be used for basic moving, as well as some advanced operations.
Using the Contour Tool»
To move selections with the Contour tool, select the Contour tool, double-click on the contour to select it, and then drag the selection to its new place. To move the contour selection vertically or horizontally, hold down the Shift key while moving the selection.
If you have dragged the selection from a node, the node will appear slightly larger than the rest and will snap to the other objects (if they are visible), where that feature is activated (View > Snap menu). If you have dragged the selection from a segment, the node where it begins, is highlighted with a red circle around it. When the contour is moved, this will be the node that will snap. While you are dragging the selection you may see red dotted lines with arrows at their ends. These are snapping suggestions which help you position objects better:
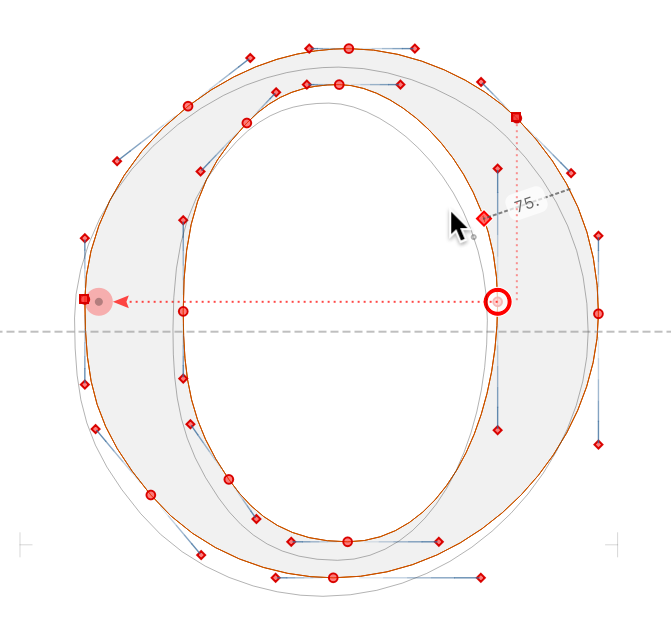
To temporarily disable snapping and snapping suggestions, press Ctrl at any time when dragging the selection.
Using the arrow keys»
To move selection using ++Arrow++ keys (cursor keys), use ++Arrow++ keys to move by 1 font unit, ++Shift+Arrows++ to move by 10 units, or ++Cmd+Arrows++ to move by 100 units. Distances for ++Arrow++ and ++Shift+Arrows++ movement can be changed in Preferences.